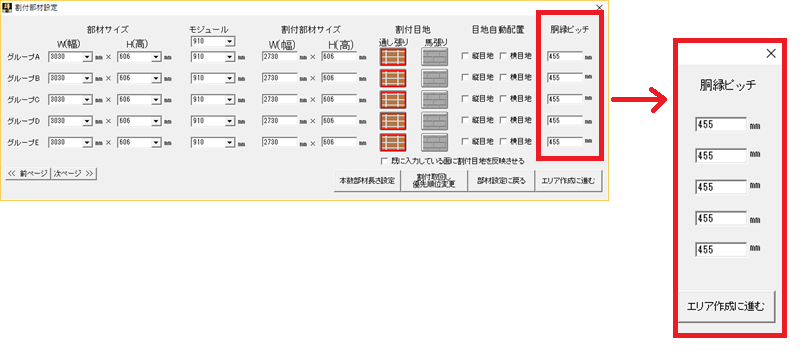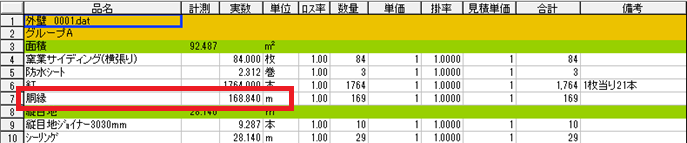【坪拾い】ワンポイントまとめ
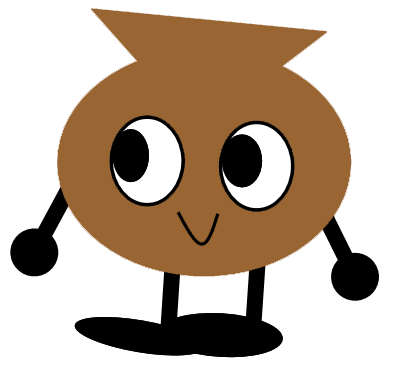 <今まで更新された坪拾いのワンポイントアドバイス記事をまとめてみました!
<今まで更新された坪拾いのワンポイントアドバイス記事をまとめてみました!
中には知らない機能もあるかもしれないのでチェックしてみてください!
【ファーストステップ動画マニュアル】←初めてソフトを使う方・久しぶりに使う方にオススメ!
【図面編】図面読み込み・スケール設定
・スケール設定のポイント ・スケール設定ポイント&やり直す方法
・図面を複製する ・鮮明な図面を取り込む
・消しゴム機能で図面の書き込みを削除する
・図面分割保存のポイント
・JWCADのデータ(.jww)を図面として取り込む方法
【入力編】目地移動・その他入力のポイント
割付(目地)編集:
・目地を動かす ・目地を動かす(クリック指定・数値指定)
・目地の幅を一部だけ変える(動画付き) ・入力後に割付を通し張りから馬張りへ変更する
・割付部材サイズを超えた板の割付 ・割付の基準点を変更する
・階段張りの設定方法 ・軒天の形状で変わる面積の取り方
開口:
・開口を避けて役物を配置する ・開口面積の確認
・丸窓の開口方法 ・あらかじめ建具サイズを登録して開口:「建具サイズ入力」の使い方
・開口オフセットの使い方
役物類の拾い:
・長さを数値指定コピーする ・コの字型出隅・ロの字型出隅の拾い方
・胴縁を拾い出す ・軒天面積の入力方法
・軒天材の枚数を拾う
入力の確認・修正:
・チェックモードの使い方 ・入力した部材サイズを1枚ずつ確認する
・入力を塗潰で分かりやすく表示する(画面表示の切り替え)
・入力物を一部非表示にする ・選択範囲の一括グループ変更
・同じ部材を図面から一括で削除する
・入力後のチェックに役立つ機能
入力のポイント:
・入力の時のポイント①(水平垂直/フリーモードの切り替え)
・入力の時のポイント②(移動やコピーを水平垂直方向に行う)
・入力の時のポイント③(Altキーで吸着)
その他:
・外壁を分割したい・形を変えたい ・外壁を途中から貼り分ける
・割付によって長尺部材の定尺を使い分ける
・斜め壁の拾い方
・カーブ入力の使い方 ・寸法入力で斜め線を引く
・図面がない場合の拾い出し方 / 白紙図面から拾い出す
・入力中使えるショートカットキー一覧 ・サイズ指定入力の計算機能
・点線グリッドを活用する
【屋根編】屋根伏図の作成や部材配置のポイント
屋根モード共通:
・勾配表記の見方・勾配が分からない場合
・屋根立面図モードと屋根伏図モードの違い
・けらばとけらば(勾)の違い ・異勾配物件の役物勾配について(隅棟・谷)
・勾配ごとに分けて面積を集計する
・大屋根と下屋で分けて積算する
屋根立面図モード:
・『屋根立面図』の拾い精度をあげる方法
屋根伏図モード(屋根伏図の作り方):
・軒や袖の出幅が2種類以上ある場合 ・棟違いの切妻屋根と下屋部分の屋根(寄棟形状)
・段違いの屋根(片流れ形状) ・段違いの屋根(寄棟形状)
・屋根伏図で軒袖変更を行っても出来ない場合
・異勾配屋根の作り方 ・部屋の上にかかっていない下屋
・特殊コーナー形状(コーニッシュリターン) ・特殊コーナー形状(コーニッシュリターン)②
・八角錐(八角形)の屋根 ・斜め方向に流れている屋根
・屋根伏せ:外壁線入力を修正する(編集・オフセット) ・サイズ指定入力の計算機能
・母屋下がりの設定方法 ・桁上げ・下げの寸法が分からない時の裏技
屋根伏図モード(その他):
・寸法表示の設定 ・屋根の貼り方向を効率よく調整する
・ドーマーの作成方法
・屋根伏せ図をなぞって屋根入力する
・屋根伏図がある場合も伏図を作るべきか
【書類作成】積算結果・図面印刷の設定
積算結果:
・簡易的な見積書を出力 ・見積編集の保存と呼び出し
・拾い出し書の会社情報を編集したい ・拾い出し書の敬称設定
・積算結果や図面などのデータをPDFに変換する ・拾い出し書をExcelで出力する
・積算結果をExcel(CSV)出力する
・面積(㎡)や長さ(m)のみ拾い出し書に印刷する
・部材を合算して集計する
図面印刷:
・拾い出した図面を印刷する+割付や取り回しの根拠を示す
・割付番号・部材幅(板サイズ)の文字を見やすくする
・入力を塗潰表示で印刷する ・印刷で図面の並び順を変更する
【部材編】拾い項目や部材登録について
・割付部材設定 ・拾い項目を追加するには
・検索条件の並べ替え ・部材の単位追加
・同じ物件で違うパターン(外壁材・部材)の結果を見る
・物件ごとの部材登録を行う ・新しい部材登録を作成中の物件に反映させる
・入力の線の色・太さ太さを変える ・拾い項目の色を変更する
・サイディング等の材料で予備分の数量を拾う方法(+1・-1の拾い)
【その他】
取り回し:
・割付モードの違い ・取り回しルールの選択
・四周あいじゃくりの取り回しについて ・長尺ものを発注単位(〇㎜×〇セット)で集計する
・実際の(割付枚数)に近づけるには
物件データの管理:
・物件名の変更 ・物件削除(坪拾いのソフトから) ・物件削除(PCのフォルダから)
・物件をサーバーに保存する(どこでもデータBOX) ・どこでもデータBOXから物件を削除する方法
・拾い出した物件をコピーする ・同じ物件で違うパターン(外壁材・部材)の結果を見る
・バックアップ機能の使い方
・物件の一覧をエクセルで出力する
・物件を圧縮・解凍する
文字・寸法線:
・文字や寸法線を入力する ・寸法線の表示 ・勾配係数をかけた寸法線の表示
・寸法線入力の詳細機能
 <部材登録の変更を作成途中や作成後の物件に反映させる場合、部材情報を更新する必要があります。坪拾いタイトル画面の部材登録から新しく部材を追加した際、積算結果へ反映させる方法をご紹介します。
<部材登録の変更を作成途中や作成後の物件に反映させる場合、部材情報を更新する必要があります。坪拾いタイトル画面の部材登録から新しく部材を追加した際、積算結果へ反映させる方法をご紹介します。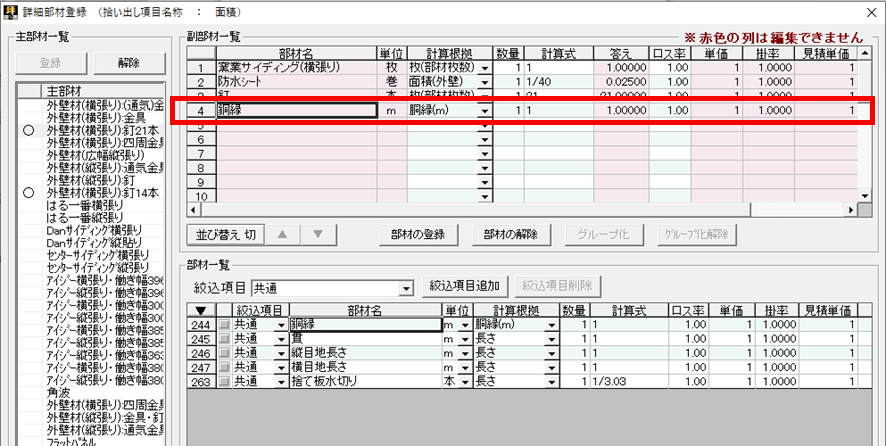
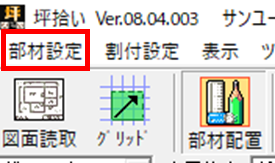
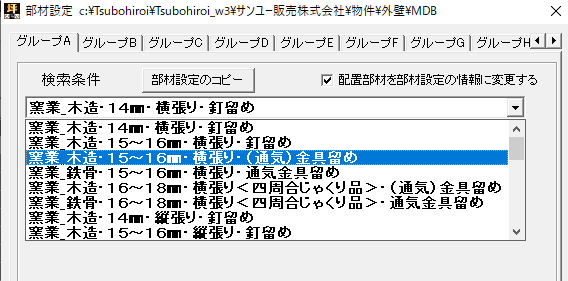
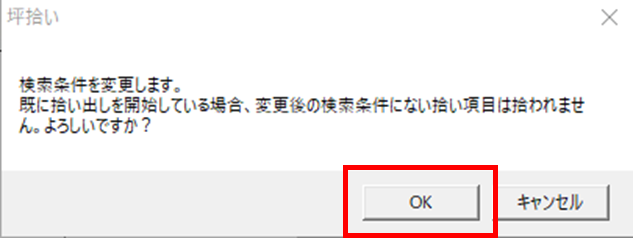
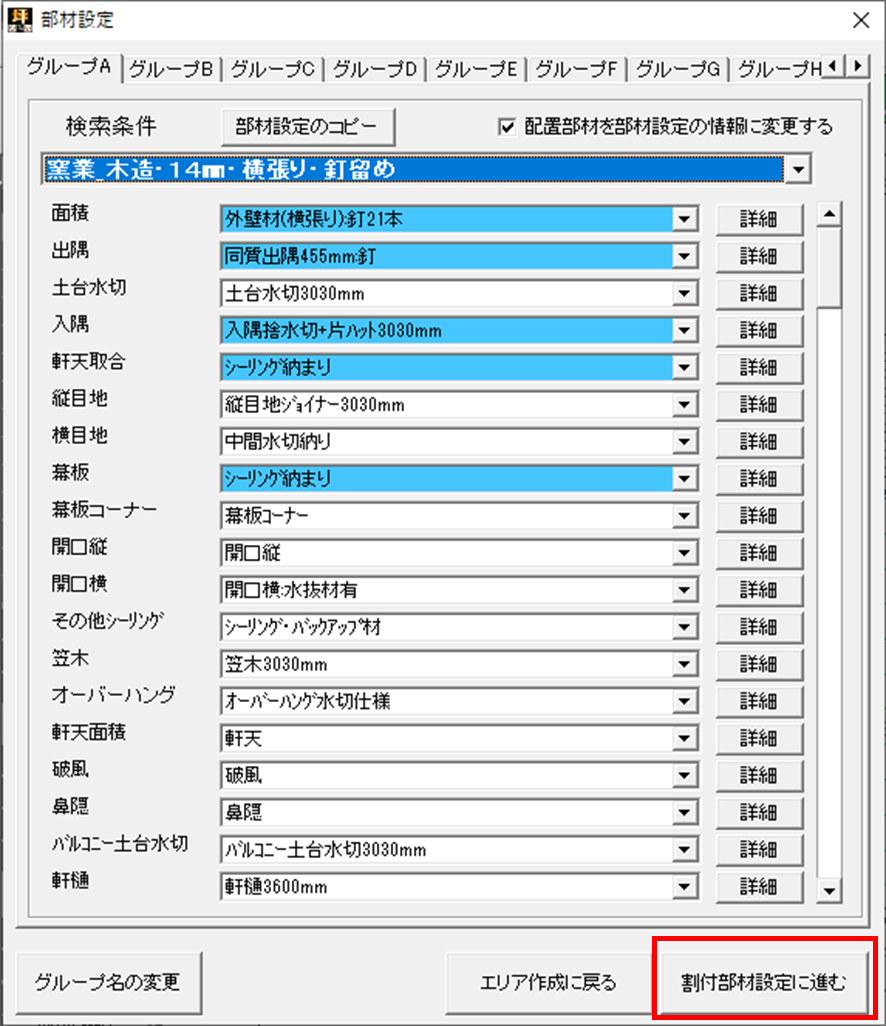
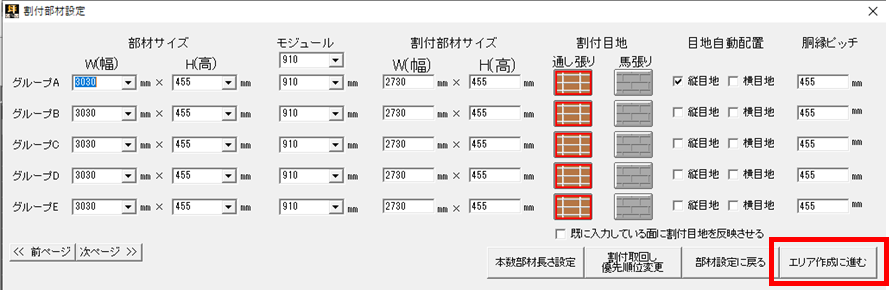

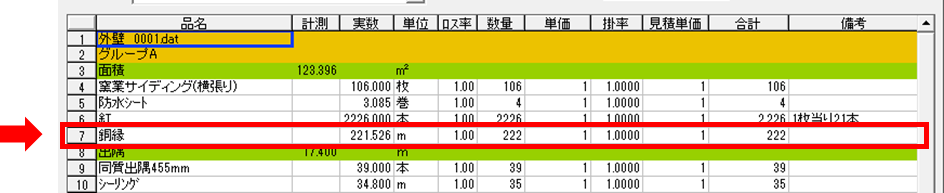
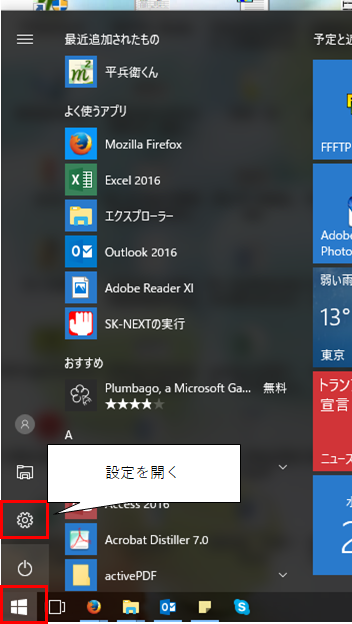
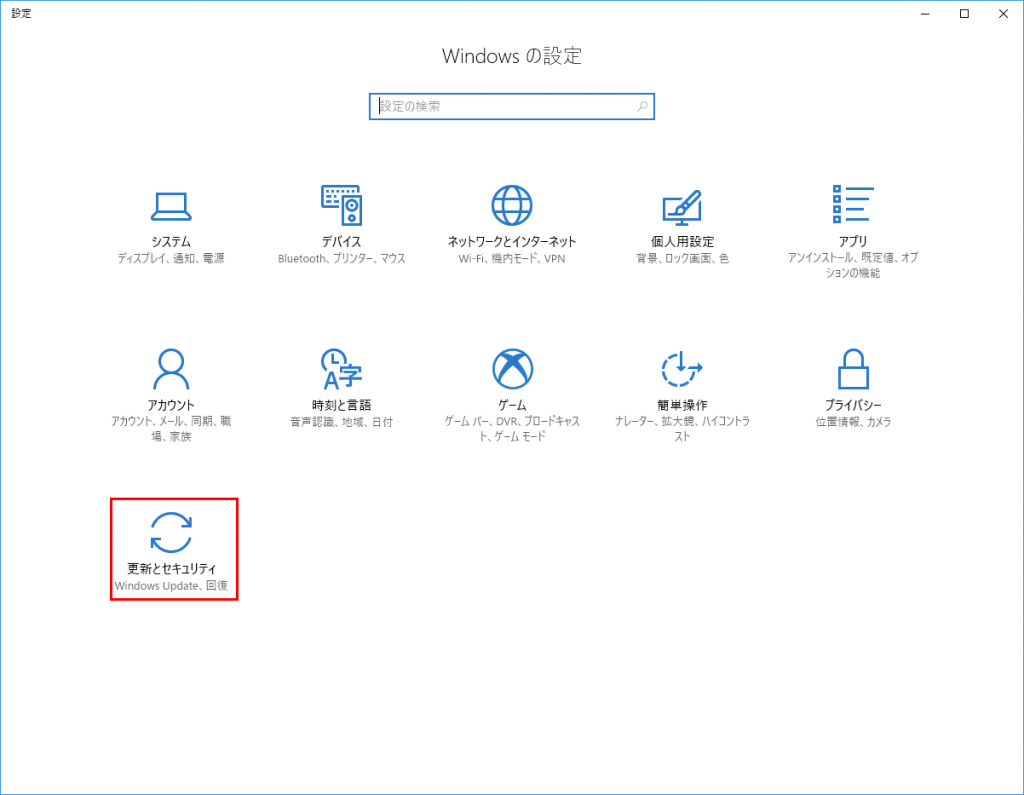
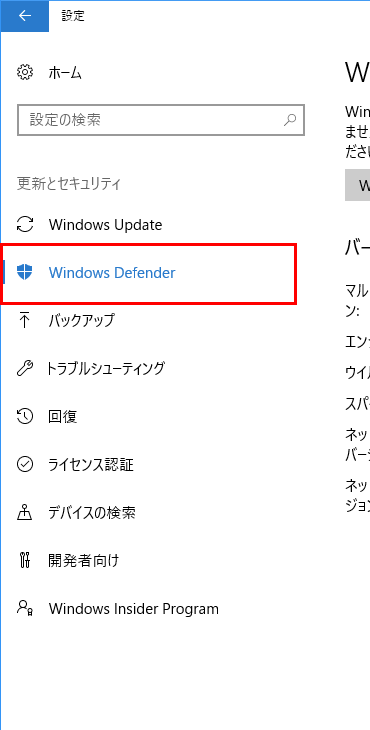
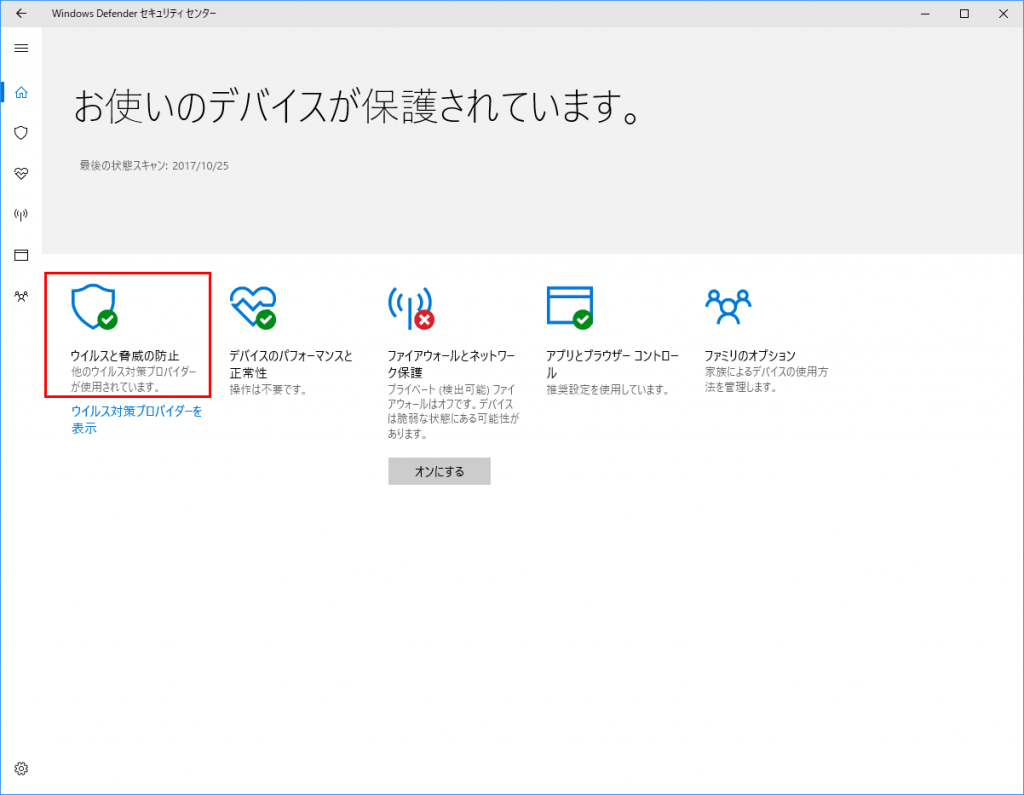
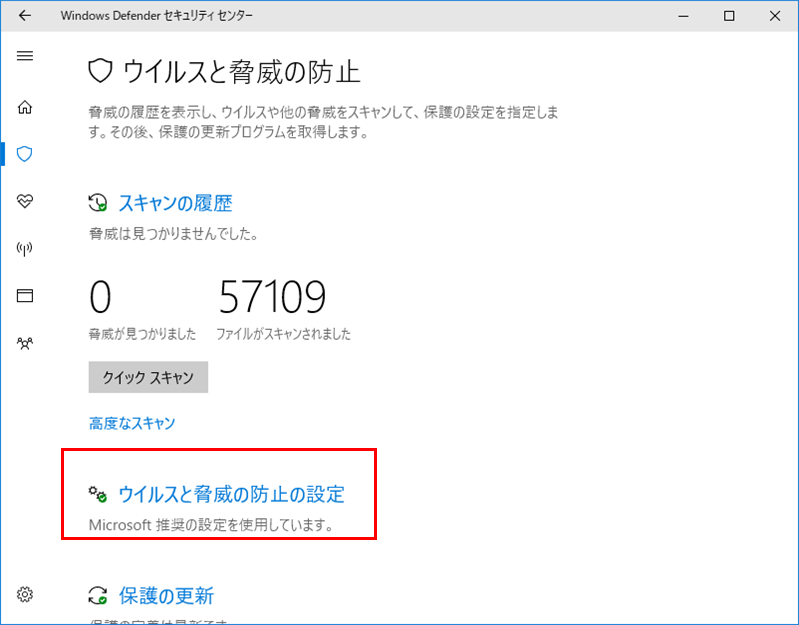
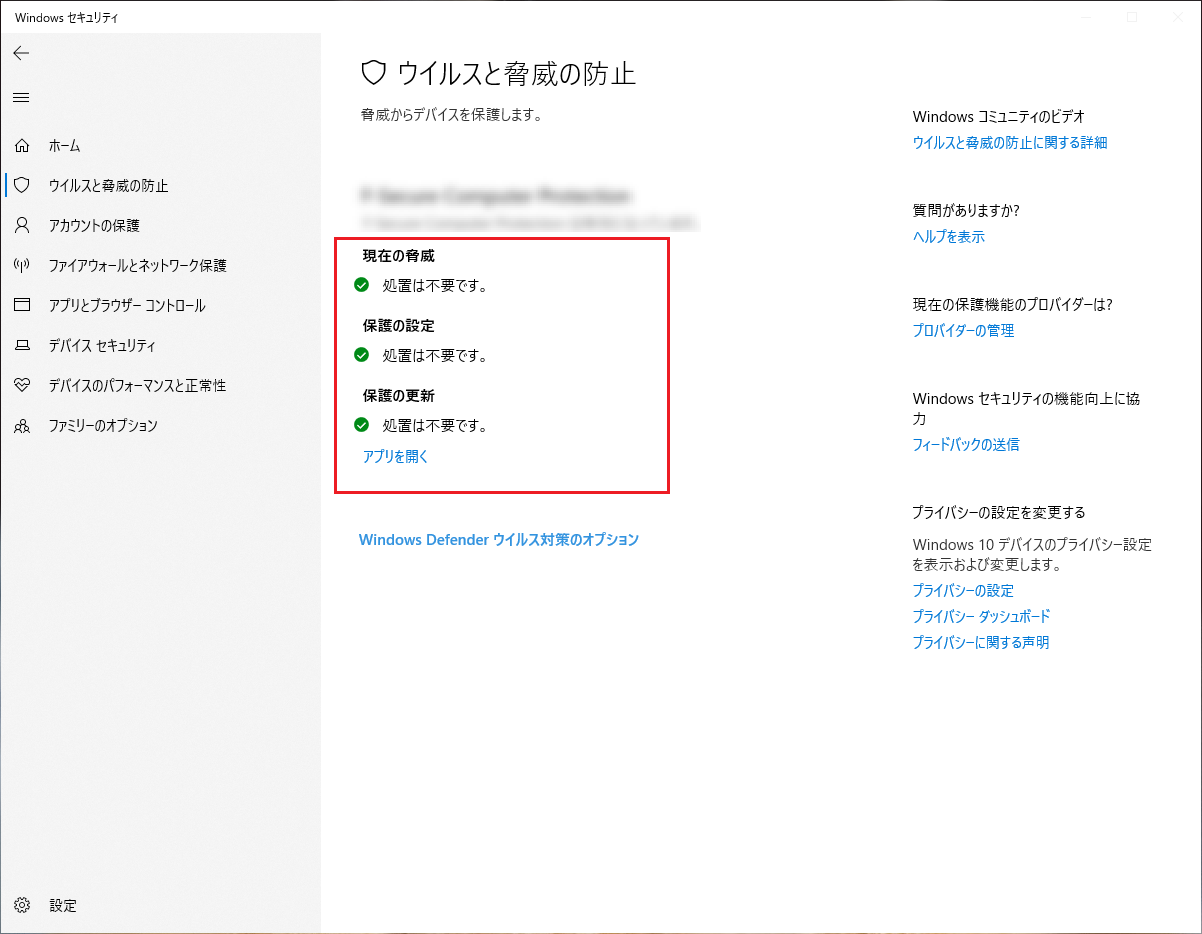
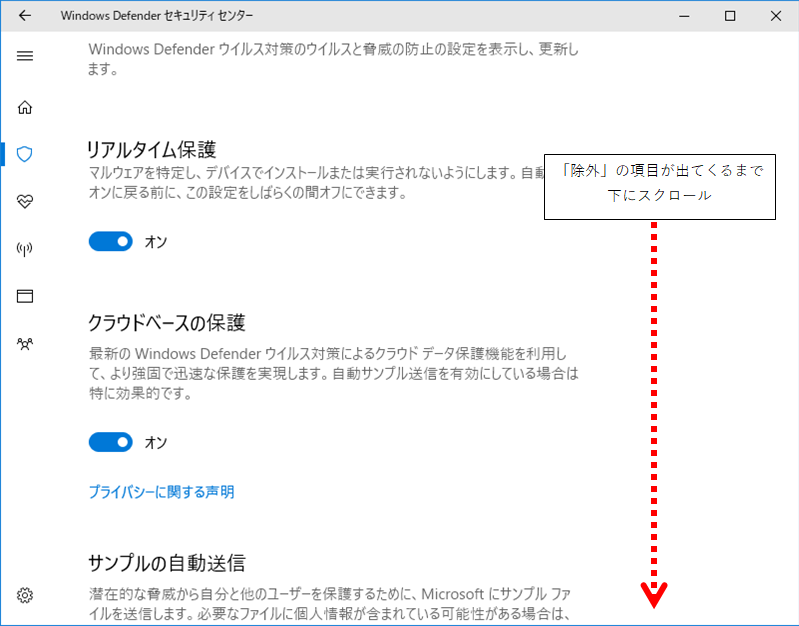

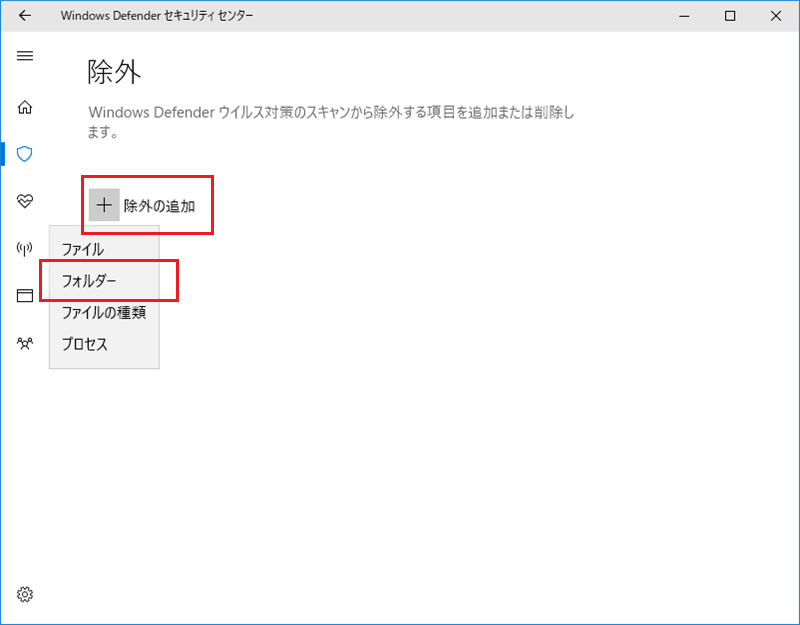


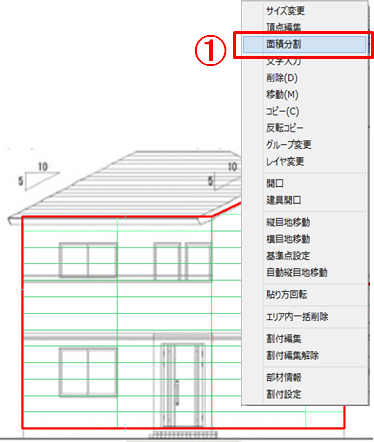
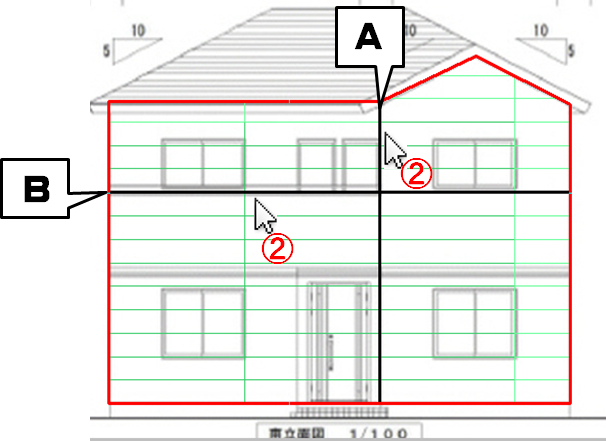

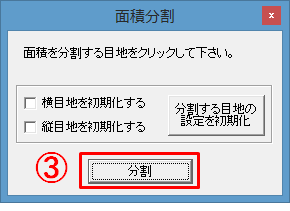
 次にバルコニーの奥の面の、面積を広げます。
次にバルコニーの奥の面の、面積を広げます。
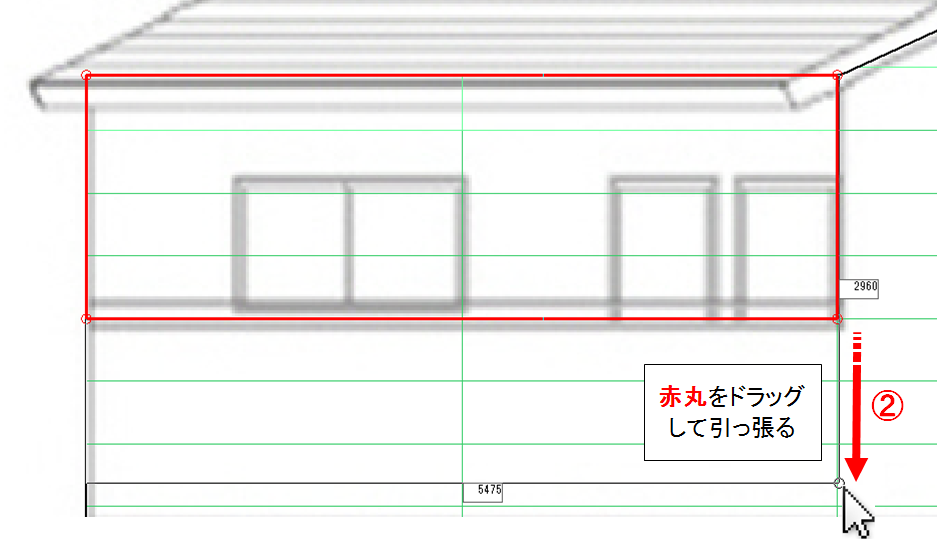



 なるほど。今回はこれでやってみます。
なるほど。今回はこれでやってみます。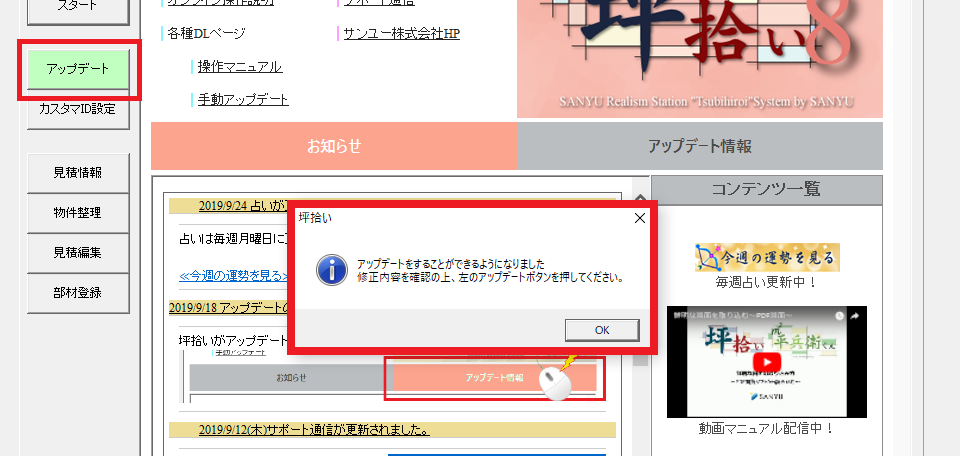
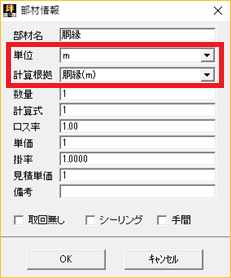 胴縁は【面積】に対して部材を登録します。
胴縁は【面積】に対して部材を登録します。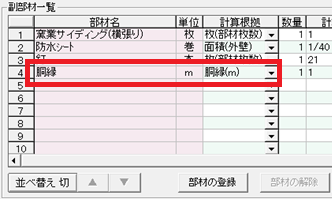 副部材一覧の表に追加すれば登録は完了です。
副部材一覧の表に追加すれば登録は完了です。