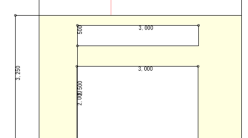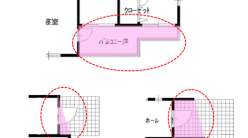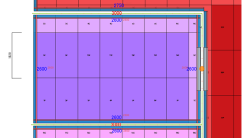今回拾い出し用に渡された図面がJWCADで作られたデータ(.jww)でした!
ファイルから読み込みしようとしましたが、選択肢に出てきません…
この場合はどうしたらよいのでしょうか?

残念ながら当社ソフトで.jwwのデータをそのまま取り込むことはできません。
PDFもしくはDXFデータに変換してから取り込んでください。
やり方をそれぞれご説明します。
このページの目次 [非表示]
1.PDFに変換して取り込む(オススメ!)
※JWCAD画面での操作です。お使いのJWCADのバージョンによって画面が異なる可能性がございます。
.jwwファイルを開きます。
ファイル→印刷を選択します。
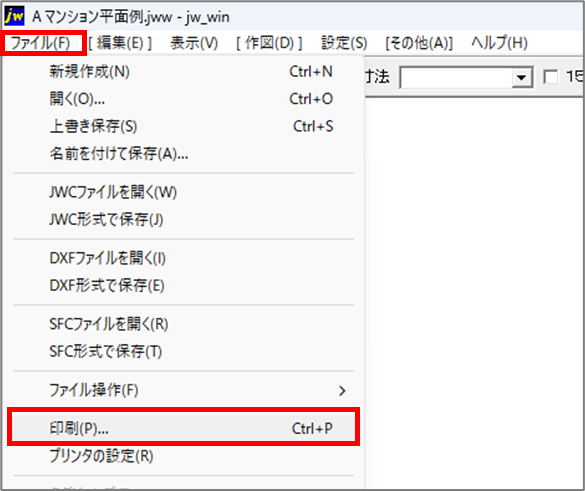
プリンターの設定が表示されます。
PDFに変換できるプリンターを選びましょう。
Microsoft標準のものだと「Microsoft Print to PDF」になります。
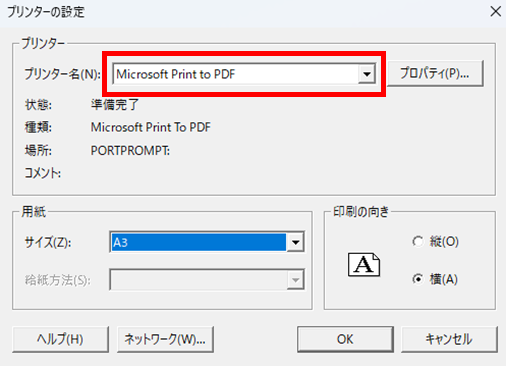
印刷モードに切り替わります。
まずは【範囲選択】を押して印刷範囲(赤枠)を決めます。
赤枠のサイズを変える場合は、倍率を変更して調整してください。
印刷範囲が決まったら図面上でクリックし、【印刷】ボタンを押します。
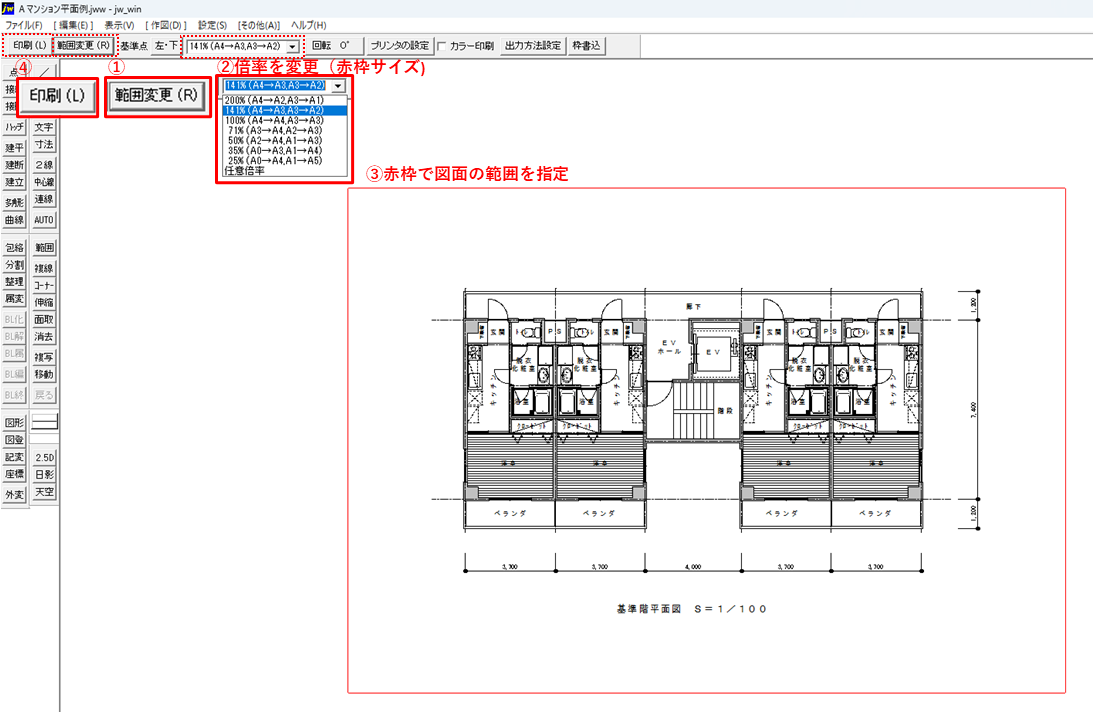
名前を付けて保存する画面が表示されます。
PDFを保存する先とPDFの名前を決めて保存してください。
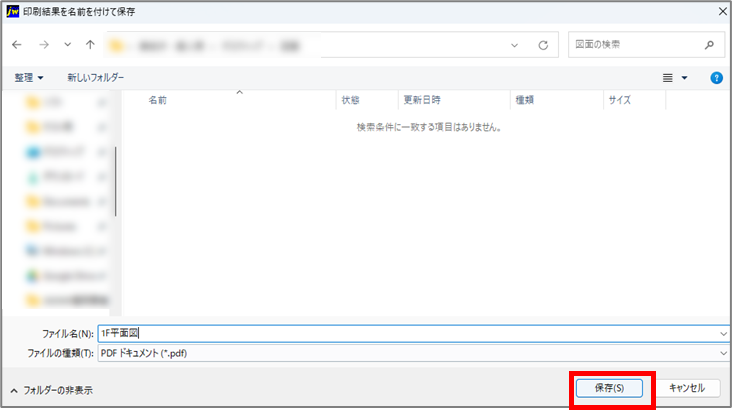
JWCADでの操作はここまでです。
拾い出しソフトでPDFデータを「ファイルから」取り込んでください!
PDFの取り込み方法はこちら
2.DXFに変換して取り込む
※JWCAD画面での操作です。お使いのJWCADのバージョンによって画面が異なる場合がございます。
.jwwファイルを開きます。
ファイル→「DXF形式で保存(E)」を選びます。
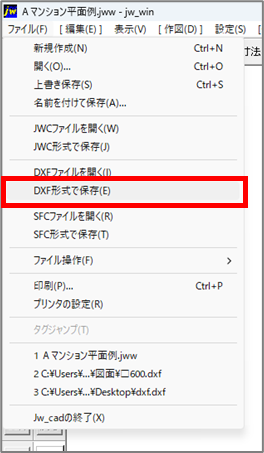
ファイル選択画面が出ます。
ファイルを保存したい先のフォルダを選択し【新規】ボタンを押します。
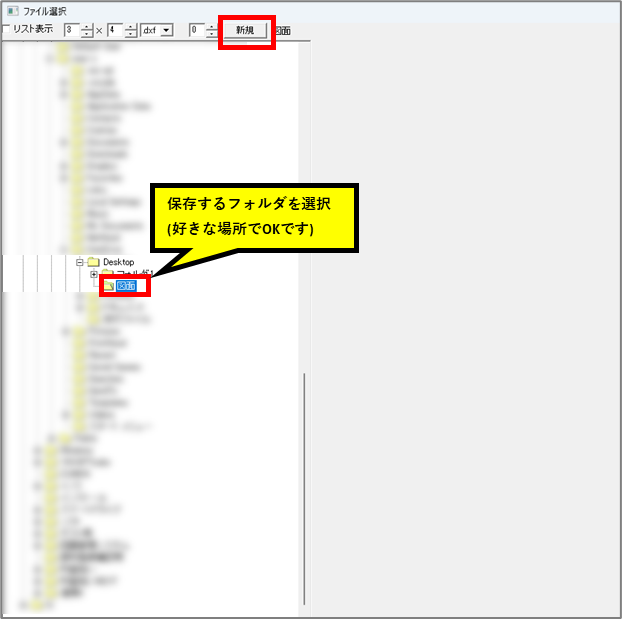
新規作成画面が現れます。
名前を付け、新規「ファイル」保存形式「DXF」で【OK】ボタンを押します。
指定したフォルダにDXFファイルが保存されます。
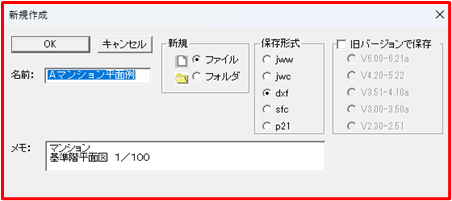
JWWCADでの操作はここまでです。
拾い出しソフトに切り替えましょう。
(ここから坪拾い・平兵衛くんでの操作)
図面の簡単読込で「ファイルから」を選択し、次へ進みます。
保存したDXFファイルを選び、開きます。
DXF読込画面が出ます。
ソフトに取り込みたいレイヤにチェックを入れ、【決定】を押すと取り込み完了です。
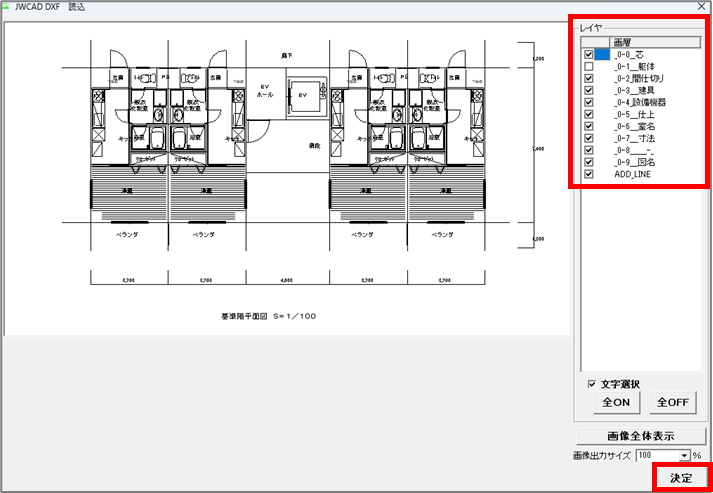
補足:一部だけ切り抜きたい場合は、読込画面上で四角にドラッグするとトリミングできます。
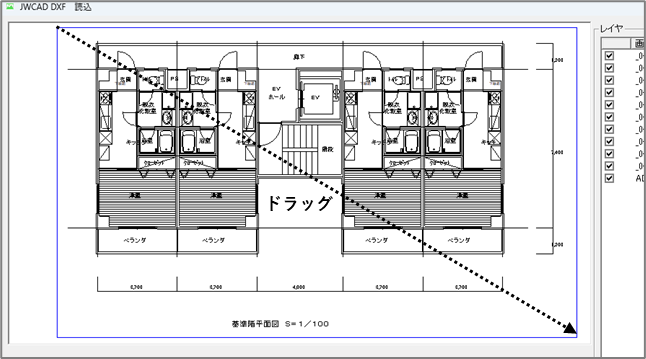
 JWWデータ変換のポイント
JWWデータ変換のポイント
JWCAD時点で情報量を少なくしておくことがおすすめです。
データが重すぎるとソフトに取り込んだ際にエラーになることがあります。
DXF化よりPDF化のほうが情報量が絞られるため、安定して取り込むことができます。