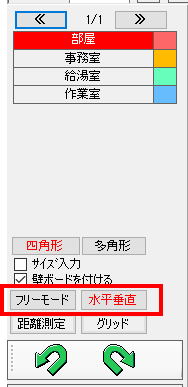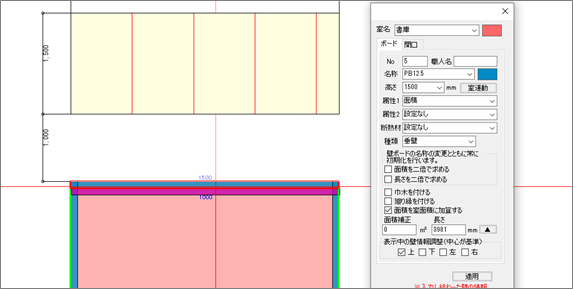インストール・セットアップ
新しいパソコンにはソフトのインストールが必要です。
【インストール事前準備】
インストーラはソフトのご導入時にお送りしているCDまたはUSBメディアをお使いください。
メディアがお手元にない場合、もしくはメディアのバージョンが古い場合は、
各種ダウンロードページから最新インストーラをダウンロードいただけます。
※ログイン時にカスタマIDが必要です。
【インストール手順】
1.プロテクタキーはパソコンから抜いておきます。
2.インストーラをダブルクリックで起動します。
3.画面にそって[次へ]進みます。
4.[完了]が出たらインストール完了です。
デスクトップにアイコンが作成されています。
5.プロテクタキー またはID/PWを入力して起動してください。
6.インストール後は必ずアップデートを行ってください。
アップデートの方法はこちら
関連記事
・【坪拾い】PCを入れ替えたら設定・確認しておきたいこと
・【平兵衛くん】PCを入れ替えたら設定・確認しておきたいこと
データは使っているPCの中に保存されていくため、前のPCからデータをコピーする方法を行います。
【移行前の準備】
データを保存するため、USBメモリや共有ドライブを用意しておいてください。
また、物件数が多い場合はデータのコピー作業に時間を要しますので、あらかじめお時間には余裕をもって作業を行ってください。
【移行方法】
1.前のPCを操作します。デスクトップのアイコンを右クリックし[ファイルの場所を開く]を選択します。
ソフトのインストールされたフォルダが開きます。
2. 坪拾いの場合→[Tsubohiroi_d3]と[Tsubohiroi_w3]
平兵衛くんの場合→[Heibei_D] と[Heibei_W]
のフォルダを探します。d3(D)は部材データが保存されているフォルダ、w3(W)は物件データが保存されているフォルダです。
※データの保存先をデフォルトから変更されている場合は、ソフトタイトルのシステム設定から場所を確認し、対象のフォルダを探してください。
3.この2つのフォルダを用意しておいたUSBメモリ、または共有ドライブにコピーします。
コピー手順:コピーしたいフォルダを右クリック→コピー→コピー先のフォルダで右クリック→貼り付け
※[切り取り]はなるべく使わないでください。(コピー元のフォルダにデータが残らないため)
4.コピーが完了したら、新しいパソコンの作業に移ります。USBメモリ、または共有ドライブを開きます。
5.デスクトップのアイコンを右クリックし[ファイルの場所を開く]を選択します。
6.この中に[貼り付け]ます。メッセージが出た場合は上書きしてください。
貼り付けが完了したら、データ移行は完了です。
ソフトを起動して確認を行ってください。
画像付きの詳しい方法はこちら
アップデート
坪拾いと平兵衛くんには2種類のアップデート方法があります。
1つ目はソフトの起動時に必ず更新を確認する「自動アップデート」、2つ目は手動アップデータを使って行う「手動アップデート」です。
更新内容は同じものですが、ご利用頂いている環境に応じて選択してください。
![]() 自動アップデート
自動アップデート
ソフトを起動した際、更新があった場合に自動でお知らせ・アップデートの準備を行います。常に最新の状態をチェックすることが出来るため、サポートセンターからは「自動アップデート」の設定を推奨しております。
![]() 手動アップデート
手動アップデート
アップデータを利用して手動でアップデートを行います。ネットワーク環境がなかったり社内セキュリティが厳しい等、自動アップデートのご利用が難しい場合は「手動アップデート」をご利用ください。
【自動アップデートの設定方法】
1.ソフトを開き、[カスタマID設定]を開きます。
2.カスタマIDを入力し、[起動時に更新を確認する]にチェックを入れ、OKで閉じます。
3.アップデートが出来る場合、[アップデート]ボタンを押してください。
…画像付きの詳しい方法はサポート通信にログイン後、サポートページからご覧ください。
【手動アップデートの方法】
1.手動アップデータをダウンロードします。
2.ソフトを終了しておきます。
3.手動アップデータをダブルクリックで起動し、画面に沿って[次へ]進みます。
4.アップデートの画面が閉じたら完了です。
…画像付きの詳しい方法はサポート通信にログイン後、サポートページからご覧ください。
≪関連記事≫
アップデートはした方がいいの?
まずは下記の方法をお試しください。
1.デスクトップにあるソフトのアイコンを右クリックし[管理者として実行]をクリックします。
スタートメニューにアイコンがある場合も右クリックし、ソフト名を右クリックした[管理者として実行]をクリックします。
2.ソフトが起動しますので、アップデートボタンを押してください。
ユーザーアカウント制御画面が出た場合は[はい]を選択するとタイトルが起動します。
※ユーザーアカウント制御画面で「ユーザー名」と「パスワード」が求められる場合は、お使いのパソコンのアカウント情報を入力してください。弊社ソフトの番号ではありません。
…画像付きの詳しい方法はこちら
物件管理
基本的に物件のデータは各々のPCに保存されますが、共有も可能です。
他のPCと物件データを共有するにはどこでもデータBOXという機能をお使いください。
どこでもデータBOXの詳しい説明はこちら
物件を作ってしまった後でも変更は可能です。
物件名・作成者名は変更方法が異なりますのでご注意ください。
【物件名の変更方法】
物件名の画面はタイトル画面の【物件整理】から変更できます。
①物件整理画面から、名前を変更したい物件を探します。
②変更したい物件名の上でダブルクリックすると、文字を編集することができます。
変更したい名前に書き換えてください。
③物件整理を終了すると、変更は適用されます。
スタート画面には変更後の物件名で表示されます。
【作成者名の変更方法】
作成者名を【物件整理】から変更すると、その作成者名の物件すべてが書き換わってしまいます。
1物件だけ変更する場合は下記の方法で変更してください。
①ソフトを終了し、デスクトップ画面でソフトのアイコンを右クリックします。
②「ファイルの場所を開く」でフォルダを開きます。
③坪拾いの場合→Tsubohiroi_w3 平兵衛くんの場合→Heibei_W のフォルダを開きます。
④作成者名ごとのフォルダに分類されており、作成者のフォルダを開くと物件のフォルダがあります。
・すでにある作成者名に変更したい場合
⇒別の作成者フォルダに、物件のフォルダを移動します
・新しい作成者名に変更したい場合
⇒新しい作成者名のフォルダを作り、その中に物件のフォルダを入れます。
画像付きの詳しい説明はこちら
作った物件をコピーして編集することができます。
①タイトル画面から【物件整理】を開きます。
②コピーしたい物件を探し左クリックします。選択した行がオレンジ色になります。
③【物件コピー】をクリックします。
④出てきた画面で物件名を編集し、コピー後の名称をつけます。
作成者名も変更できます。
⑤「OK」ボタンでコピー完了です。
コピー前の物件はそのまま、コピーした物件を編集することで
複数パターンの積算を出すことができます!
画面付きの説明はこちら
技術的な問題
PDFファイルはAdobe社の『Adobe Acrobat Reader』で開いてください。
【別のソフト(Microsoft Edgeなど)で起動してしまう場合】
①PDFデータを右クリック→「プロパティ」を開きます。
②【全般】タブ内 「プログラム:(プログラム名)」右にある【変更】ボタンを押します。
③ プログラムの選択肢から『Adobe Acrobat Reader』を選択してください。
※選択肢に『Adobe Acrobat Reader』がないとき
『Adobe Acrobat Reader』をインストールしてください。(無料。弊社ソフトではありません。)
DLページ:https://get.adobe.com/jp/reader/(もしくは『アドビアクロバットリーダー』で検索)
画像付きの詳しい説明はこちら
【『Adobe acrobat reader』で開いても出てこない場合】
仕様変更により、「編集」→「詳細」の中にスナップショットが隠れている可能性が高いです。
画像付きの詳しい説明はこちら
入力が終わった後でも、スケール設定はやり直し可能です。
【坪拾いの場合】
①画面左上【図面読取】を押します。
②基本図面画面から図面を1枚選び、【加工】に入ります。
③【スケール設定】から再設定を行います
④【図面保存】を押し、同じ名称の図面として上書きしてください。
※図面1枚ごとに行ってください。
1枚設定するごとに必ず「エリア作成」に入ってください。
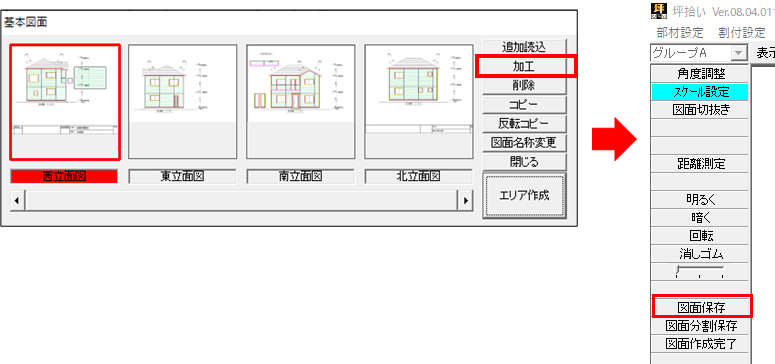
【平兵衛くんの場合】
「図面」⇒「スケール変更」を押します。
図面上の寸法線にそって再設定してください。
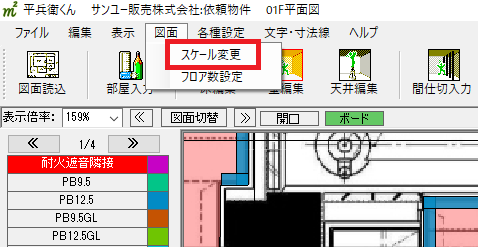
詳しいやり方は下記ページ参照
【坪拾い】スケール設定をやり直す 【平兵衛くん】スケール設定をやり直す
直接スキャナから図面を読み込むためには、システム設定からのスキャナ設定が必要です。
タイトル画面から【システム設定】を確認してください。
スキャナ設定で「ダイレクトスキャン」にチェックし、
スキャナ選択から使いたい機器のスキャナドライバを選択してください。
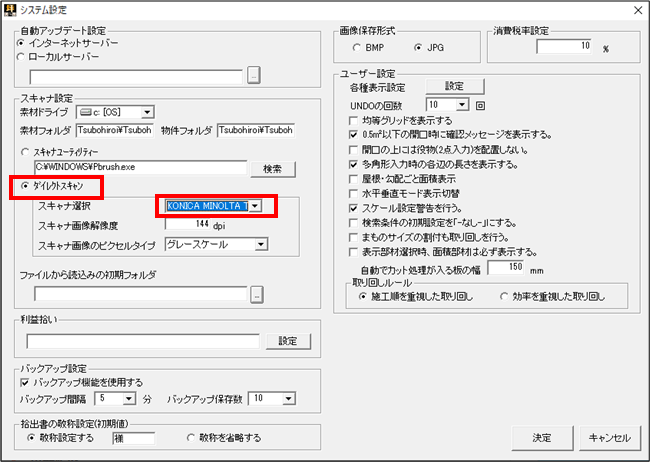
※スキャナ選択が選べない場合※
PC内にスキャナドライバのインストールが必要です。
複合機の型番を確認し、メーカー様のHPからDLしてください。
スキャナ設定に関する詳しい説明はこちら
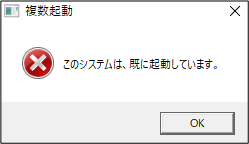
ソフトを終了しているにも関わらず、上のような画面が出てしまう場合、
ソフトがバックグラウンドで動いてしまっている可能性があります。
PCの「タスクマネージャー」から、アプリケーションを終了してください。
【タスクマネージャーからの終了方法】

①タスクバーを右クリックし、タスクマネージャーを立ち上げます。
②タスクマネージャーの上のタブを「詳細」にします。
③一覧からアプリケーションを左クリックで選び、「タスクの終了」ボタンを押してください。
坪拾いの場合→「tsubohiroi.exe」
平兵衛くんの場合→「Heibei.exe」または「Heibei6.exe」
画像付きの詳しい説明はこちら
まず、現在のPCの状態を確認してください。
PC全体が固まってしまっている場合
→再起動をお試しいただくか、PC業者の方にご相談ください。(直前の入力は消えてしまう可能性があります)
ソフトの画面のみ固まってしまっている場合
→メッセージボックスなどが隠れてしまっている影響でフリーズしている可能性があります。
下記手順に沿って操作を行ってください。
<手順>
①キーボードのAltキーを長押ししながら、Tabキーを数回押します。
現在起動中のアプリケーション一覧が表示され、Tabキーを押すごとに選択が切り替わります。
②ソフトの画面に選択を合わせ、Altキーを離します。
③隠れているメッセージボックスなどが表示され、フリーズ状態が解消されます。
画像付きの詳しい説明はこちら
坪拾い
はい、可能です。
胴縁を拾うには、面積に対して胴縁を部材登録してください。
設定はタイトル画面の「部材登録」から行います。
1.部材登録
①胴縁を拾いたい検索条件を選択します。
②面積の【編集】ボタンをクリックします。
③【部材の追加】で、部材一覧に胴縁を追加します。
単位は「m」、計算根拠は「胴縁(m)」になります。
④追加した胴縁を【部材の登録】で副部材一覧に追加します。
2.物件作成時の設定
「割付部材設定」の画面で、胴縁ピッチを設定できます。
胴縁の間隔をグループごとに設定してください。
積算結果の面積の一覧から胴縁のm数を確認できます。
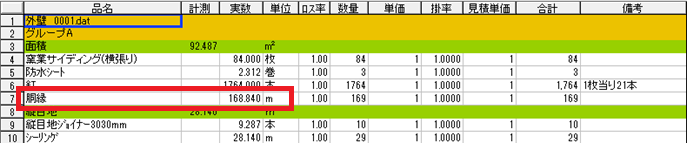
胴縁の追加方法について詳しい説明はこちら
図面のサイズ調整は、ツールの「図面サイズ変更」から可能です。
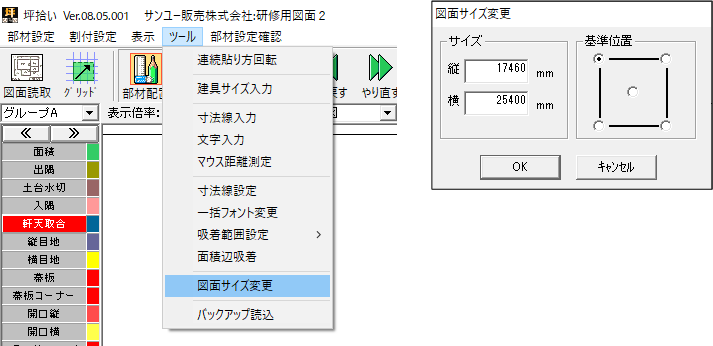
「図面サイズ変更」を開くと、現在の図面サイズが表示されます。
サイズ :縦・横それぞれ、広げたい場合はより大きい数値を入力してください。
基準位置:どこを起点にサイズを広げるかを選びます。
※一度広げた図面サイズを小さくすることはできません。少しずつ慎重にサイズを広げてください。
画像付きの詳しい説明は下記ページをご参照ください。
【坪拾い】余白を増やしたい
【坪拾い】図面の余白を増やしたい(屋根伏図)
入力途中の物件に部材登録を反映させるには、部材登録の更新が必要です。
どこでもデータBOX設定の有無によって更新方法が変わりますので、それぞれ手順をご確認ください。
【どこでもデータBOXを使用していない場合(画像付きの説明はこちら)】
①物件に入り、「部材設定」を開きます。
②いったん別の検索条件を選択します。(→メッセージはOKで進みます)
このとき、検索条件の右上の「配置部材を部材設定の情報に更新する」にチェックが入ります。
③もとの検索条件に戻します(→メッセージはOKで進みます)
④【割付部材設定に進む】→【エリア作成に進む】で編集画面に戻ります。(→メッセージはOKで進みます)
【どこでもデータBOXを使用している場合(画像付きの説明はこちら)】
①スタートから【物件検索】に入り、反映させたい物件を探します。
②物件の「外壁」「屋根立面」「屋根伏せ」から反映させたいもの(白丸○)を選びます。
※【DL】となっている場合は、一度ダウンロードしていただく必要があります。物件選択し一度作成に進み、物件を終了してください。
③画面右下の【物件の素材データを部材登録のデータに更新する】を押します。
④確認画面が表示されますので【はい】を選んで必ずバックアップデータを保存してください。
⑤バックアップ保存後は通常通り作業を進めてください。
はい、入力後に部材設定を変更いただくことは可能です。
手順は以下の通りです。
①入力画面左上の【部材設定】を開きます。
②検索条件を任意のものに変更します。
③「変更後の条件に拾い項目がない場合、部材は拾われません。よろしいですか?」のメッセージは【OK】で進みます。
④【割付部材設定に進む】をクリックします。
⑤縦張り⇔横張りを変更する場合は自動目地配置のチェックをつけかえ、【エリア作成に進む】を押します。
⑥「部材サイズの変更に伴い、既に配置されている面の割付を初期化します。」は【OK】で進みます。(入力は消えません)
※目地の位置は初期化されます。編集が必要な場合は再度行ってください。
画像つきの説明はこちら
面積ごとに、目地を「エリア内一括配置」できます。
①左側の拾い項目一覧から「縦目地(横目地)」を左クリックします。
②目地を配置させたい面積の上で右クリックします。
③【エリア内縦目地(横目地)配置】を選ぶと、選んだ面積に縦目地が配置されます。
配置できるのは面ごとですので、必要な面ごとに②③を行ってください。
画像付きの詳しい説明はこちら
「開口」
→面積を減算します。
「建具開口」
→面積を減算 + 開口周りのシーリング(「開口縦」「開口横」)を拾います。
(開口縦…シーリング、防水テープ、片ハット、など。開口横…シーリング、防水テープ、水抜き材、バックアップ材、などを拾い出します。)
窓や玄関の開口は基本的にこちらを使ってください。
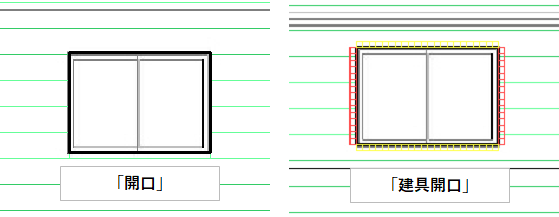
「一括開口」
→面をまたいだ開口をする場合に使います。(貼り分け部分にまたがった開口など)
「一括開口」を選んだうえで、「開口」か「建具開口」を選択してください
開口に関する詳しい説明はこちら
0.5㎡以下の小さな開口を面積から減算する/しないを選択するためのものです。
【はい】 …面積から開口を減算しません
【いいえ】…面積から開口を減算します
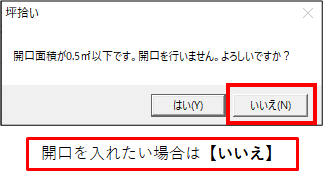
通常通り開口する場合は【いいえ】を選択してください。
また、このメッセージを表示させないように設定することも可能です。
タイトル画面の「システム設定」より
「0.5㎡以下の開口時に確認メッセージを表示する」のチェックを外してください。
画像付きの詳しい説明はこちら
平兵衛くん
バー材の定尺は 「各種設定」→【割付設定】から確認できます。

変更する場合は、数値を変更し【OK】を押すと物件に適用されます。
設定した定尺は次からの新規物件にも引き継がれます。
画像付きの詳しい説明はこちら
※壁下地(間仕切り)のバー材
スタッドは高さごとの本数を出力するため、定尺設定はありません。
ランナーの定尺は、間仕切り設定→「部材登録」の計算式で設定できます。
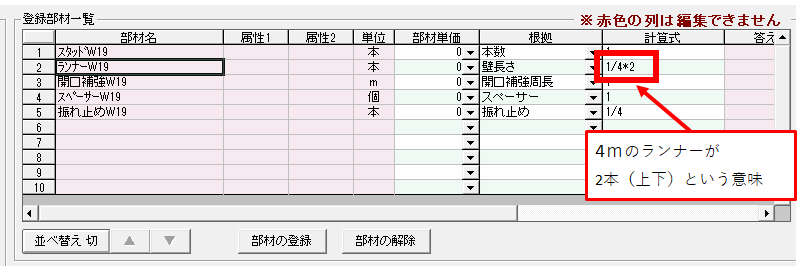
部材の追加は、「各種設定」 の中のそれぞれの設定から行えます。
追加したい項目によって設定を開いてください。
・間仕切(壁下地)→【間仕切設定】
・壁ボード→【壁ボード設定】
・梁→【梁下地設定】
・箇所拾い(蛍光灯や点検口など)→【箇所設定】
・天井(割付・下地)、床(割付・下地)、巾木、廻り縁→【仕様設定】
・クロス(貼物)→【貼物設定】
・断熱材→【断熱材設定】
開いた設定画面の【追加】ボタンを押すと、「新規○○」という項目が追加されます。
設定したい部材名に変更してください。
【OK】を押すと選択肢に追加されます。
【部材の枚数や本数(部材拾い集計)も出す場合】
追加した部材に 詳細部材登録 を行う必要があります。
設定画面右下の 【部材登録】 から行います。
部材登録の詳しい方法は『部材拾いマニュアル』をご参照ください。
ダウンロードはこちらからできます(ユーザー名とPWはカスタマIDです)。
部材の追加について画像付きの詳しい説明はこちら
考えられる原因は以下の通りです。
1.部材登録をしていない
部材拾い集計(本数や枚数など)を出すには、部材の追加+「部材登録」が必要です。
していない場合は、集計結果画面の【部材登録を行う】から行ってください。
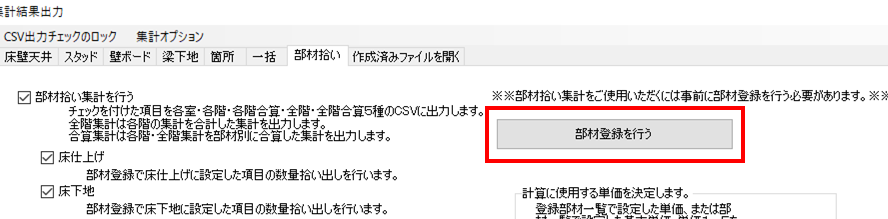
部材登録の詳しい方法は『部材拾いマニュアル』をご参照ください。
ダウンロードはこちらからです(ユーザー名とPWはカスタマIDです)。
2.集計結果の更新が出来ていない
部材を追加したり、登録を変更した場合必ず集計の更新が必要です。
集計結果画面の【更新】を押してください。
3.部材拾い集計の項目にチェックが入っていない
部材拾い集計の設定でチェックが入っていない項目は、集計には出力されません。
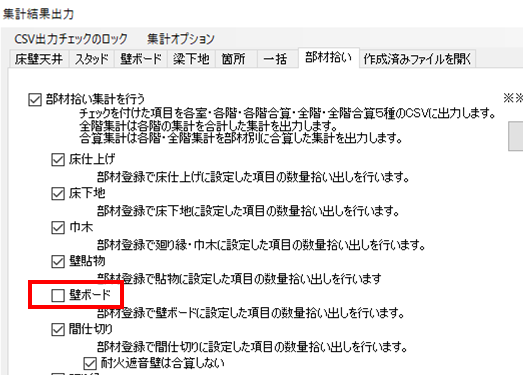
上記に当てはまらない場合は、サポートセンターまでお問い合わせください。
物件データを頂き、原因をお調べします。
天井面積に勾配を考慮させる手順は以下の通りです。
①【天井編集】に入ります。
②天井に勾配がかかる部屋を右クリック→「プロパティ」を開きます。
③「勾配有り」にチェックを入れます。
④自動計算機能を使い、最低天井高と最高天井高、方向を設定します。
⑤流れ方向にチェックを入れます。(図面で見た流れ方向)
⑥【OK】を押します
勾配天井の入力方法について詳しくはこちら
★壁ボードは最高高さと最低高さの平均値で配置してください。
高さの境界部分に「下がり壁」として壁ボードを追加する方法がオススメです。
手順は以下の通りです。
①天井高が変わる部分も含め、ぐるり部屋を囲みます。
②【壁編集】に入ります。
左側の拾い項目一覧からボードの種類を選択します。
③画面右のプロパティ画面で下がり壁の情報を設定します。
高さ →天井高の差分
室連動 →OFF
属性1 →下がり壁を「面積(㎡)」で集計するか「長さ(m)」で集計するかを選択
属性2 →「下がり壁」に設定
(下がり壁に廻り縁がつく場合は、「廻り縁を付ける」にチェック)
③図面上を左クリックでなぞり、下がり壁を入力します。
工種別集計で見た場合、天井工事の「下がり壁」として結果が出力されます。
※部屋周りの壁ボード高さは【壁編集】から編集してください。
画像付きの詳しい説明はこちら
壁ボードを変更/削除する場合は 【壁編集】 から行います。
【壁の種類を変更する方法】
該当の壁ボードを右クリックします。ボードが赤く選択されます。
画面の右側のプロパティ画面で名称を変更し、【適用】を押します。
選択したボードの種類が変わります。
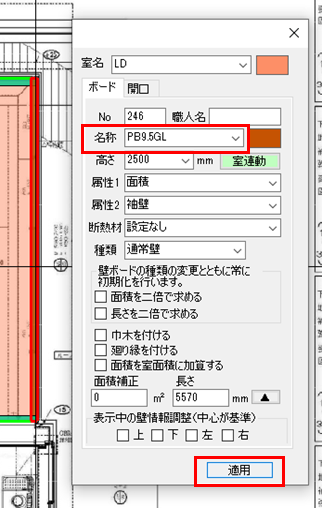
【一部の壁を削除する方法】
該当の壁ボードを右クリックします。
右クリックで出てきたメニューから「削除」します。
【壁の途中から種類が変わる/削除する場合】
壁分割 してから変更します。
壁分割の方法はこちらを参照してください。