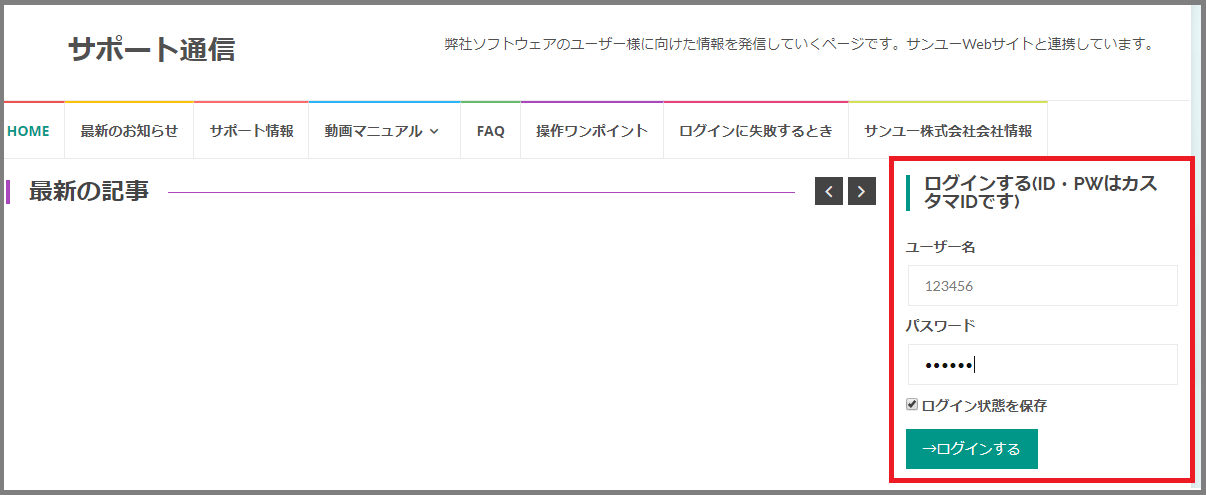こちらのページの閲覧にはログインが必要です。
恐れ入りますが、画面右上の【ログイン】からお願い致します。
ユーザー名とパスワードは、ともにカスタマID(6ケタか8ケタの数字)が入ります。
※【ログイン状態を保存】にチェックを入れると、次回からの入力を省くことが出来ます。
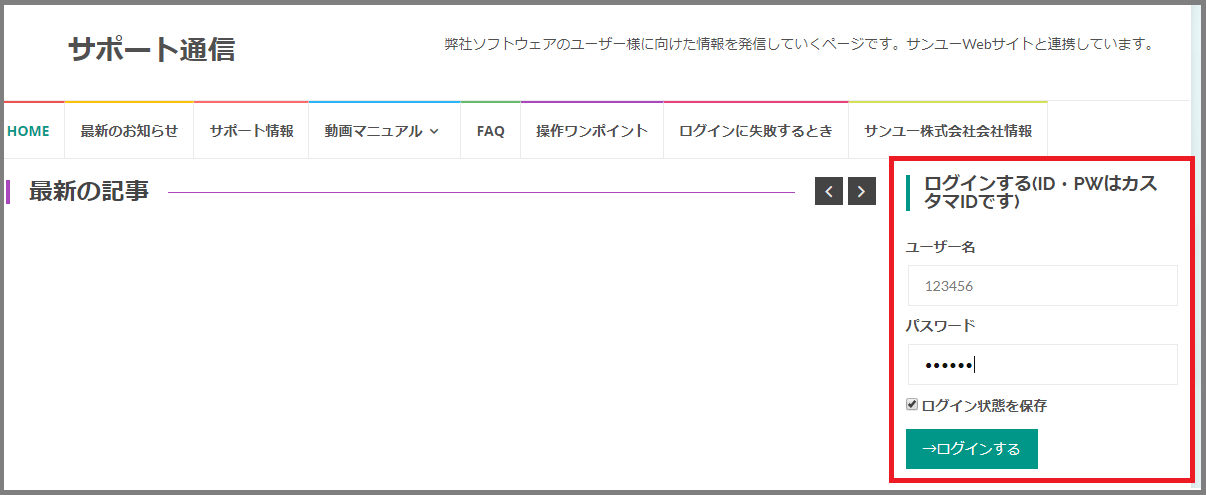
こちらのページの閲覧にはログインが必要です。
恐れ入りますが、画面右上の【ログイン】からお願い致します。
ユーザー名とパスワードは、ともにカスタマID(6ケタか8ケタの数字)が入ります。
※【ログイン状態を保存】にチェックを入れると、次回からの入力を省くことが出来ます。