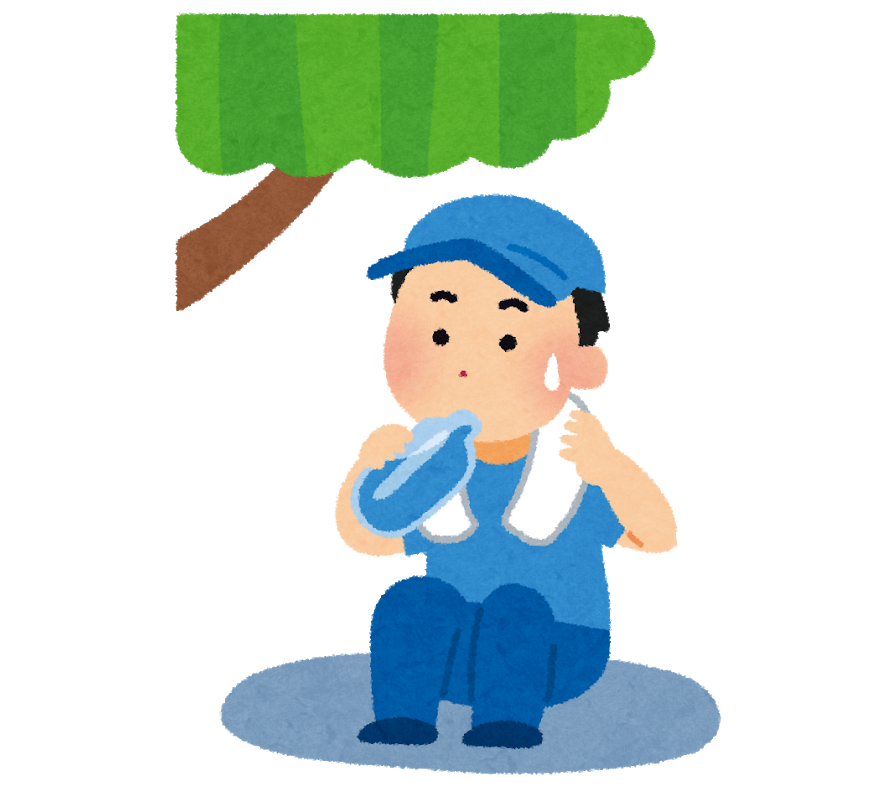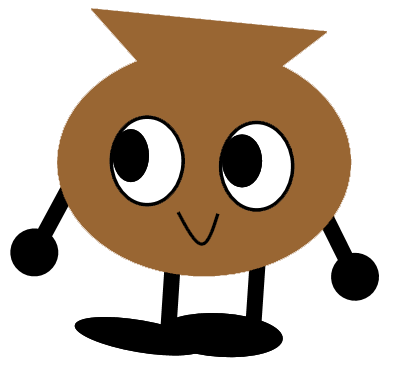 <Windows 10にはインターネット接続を、ほかのパソコンやタブレットなどと共有する機能があると聞きました。どんなもので、どういうふうに使うのでしょうか。
<Windows 10にはインターネット接続を、ほかのパソコンやタブレットなどと共有する機能があると聞きました。どんなもので、どういうふうに使うのでしょうか。
Windows 10は「モバイルホットスポット」という機能を備えています。これは、無線LANを使って、タブレットやほかのパソコンなどにインターネット接続を提供する機能です。インターネット接続の環境が有線LANしかない場合などでも、これを使えば無線LANでタブレットなどをインターネットに接続できるようになります(図1)。
モバイルホットスポットを提供するパソコン(以下、ホットスポットPC)は、無線LAN、有線LAN、携帯ネットワークのどれかでインターネットに接続している必要があります。また、インターネット接続を提供するための無線LAN機能も必要です。
■無線LANルーターと同じように接続できる
インターネット接続を提供される側のデバイスは、無線LAN機能があれば、基本的にはどんな機器でもかまいません。これらのデバイスからは、ホットスポットPCが普通の無線LANアクセスポイントのように見えます。無線LANルーターへ接続する場合と同じように操作すれば、インターネットに接続できます。
接続時に見えるネットワーク名などは、ホットスポットPCの「設定」→「ネットワークとインターネット」→「モバイルホットスポット」で設定します(図2)。
「インターネット接続を共有する」という項目で、ホットスポットPCがインターネットに接続するためのネットワークを選択します。無線LANまたは有線LAN、携帯ネットワークのどれかを選び、「編集」ボタンで、デバイス側から見える接続用の無線LANのネットワーク名などを設定します。
最後に「インターネット接続を他のデバイスと共有します」の項目を「オン」にすると、設定したネットワーク名がデバイス側で見えるようになります。なお、Windows 10パソコンをデバイス側にする場合、ホットスポットPCとBluetoothでペアリングしていれば「リモートで有効にします」をオンにすることで、いつでもインターネット接続を開始できるようになります。
(ライター 塩田紳二)
[日経パソコン 2018年3月26日再構成]