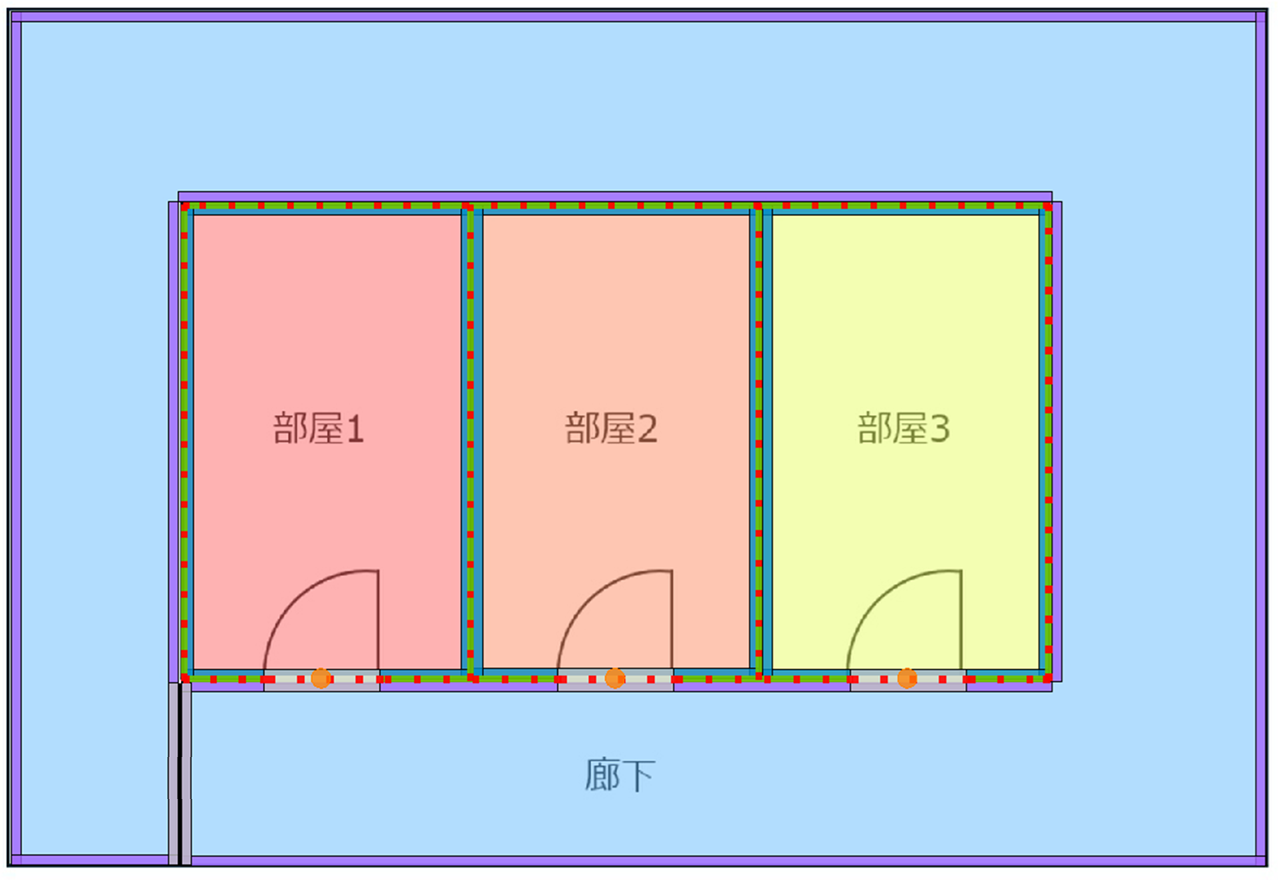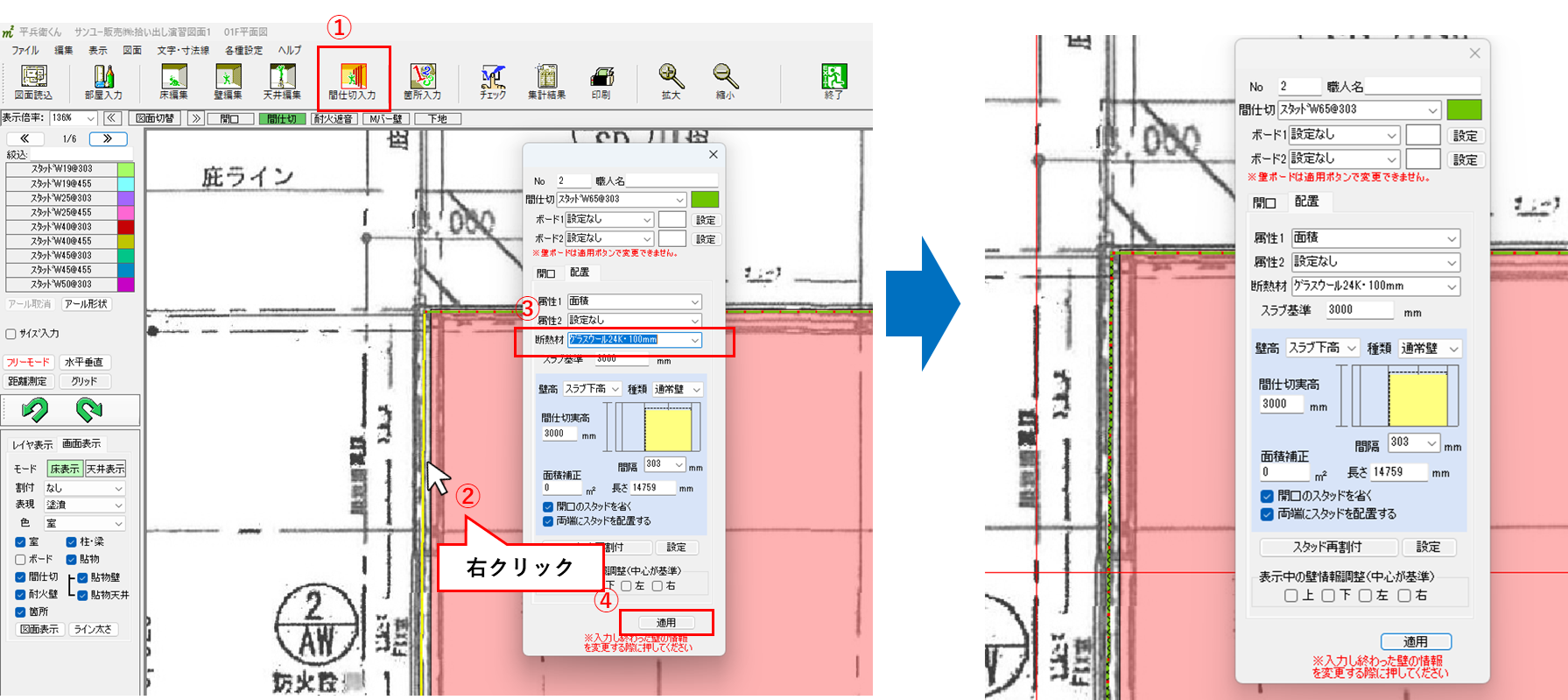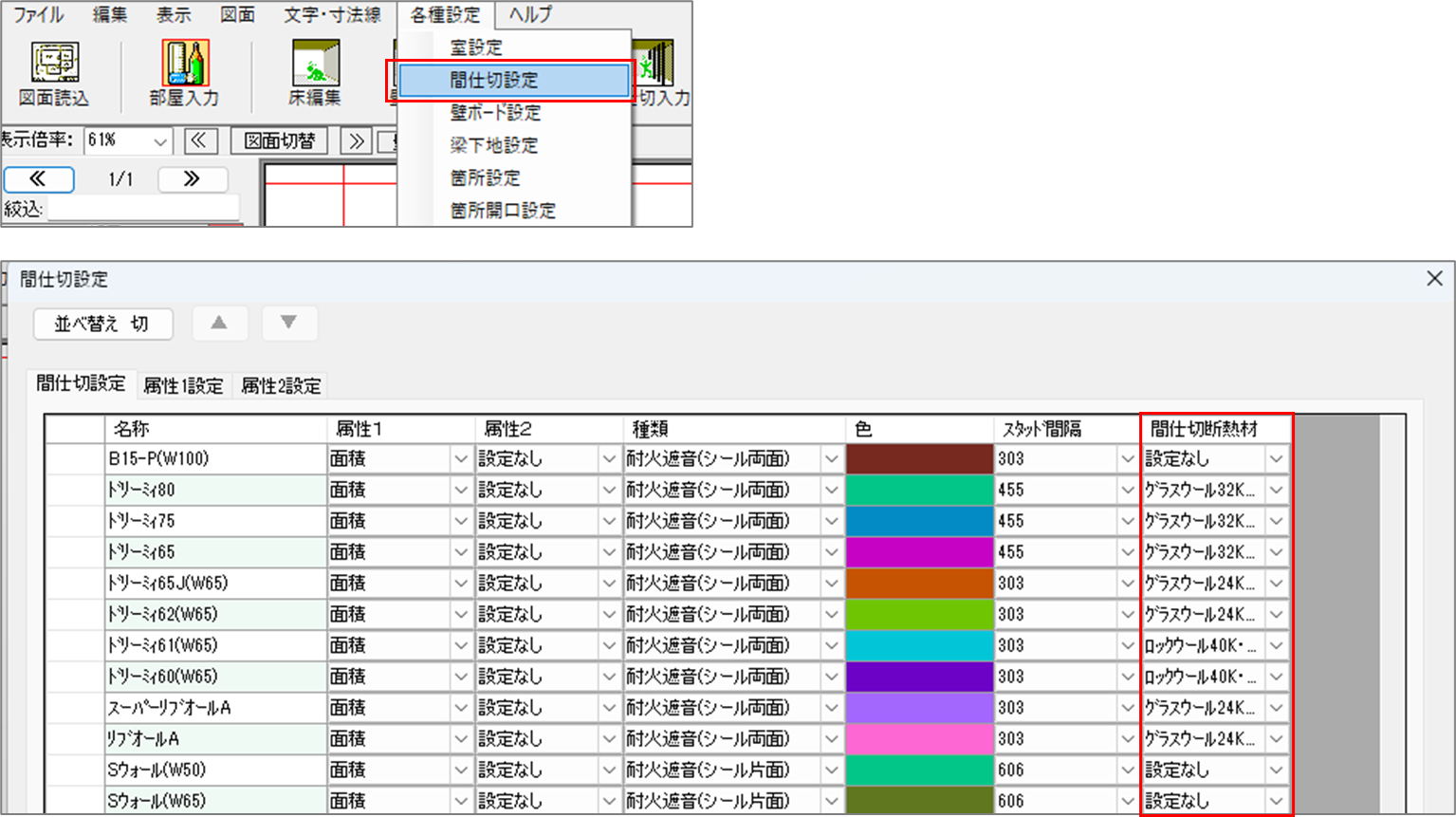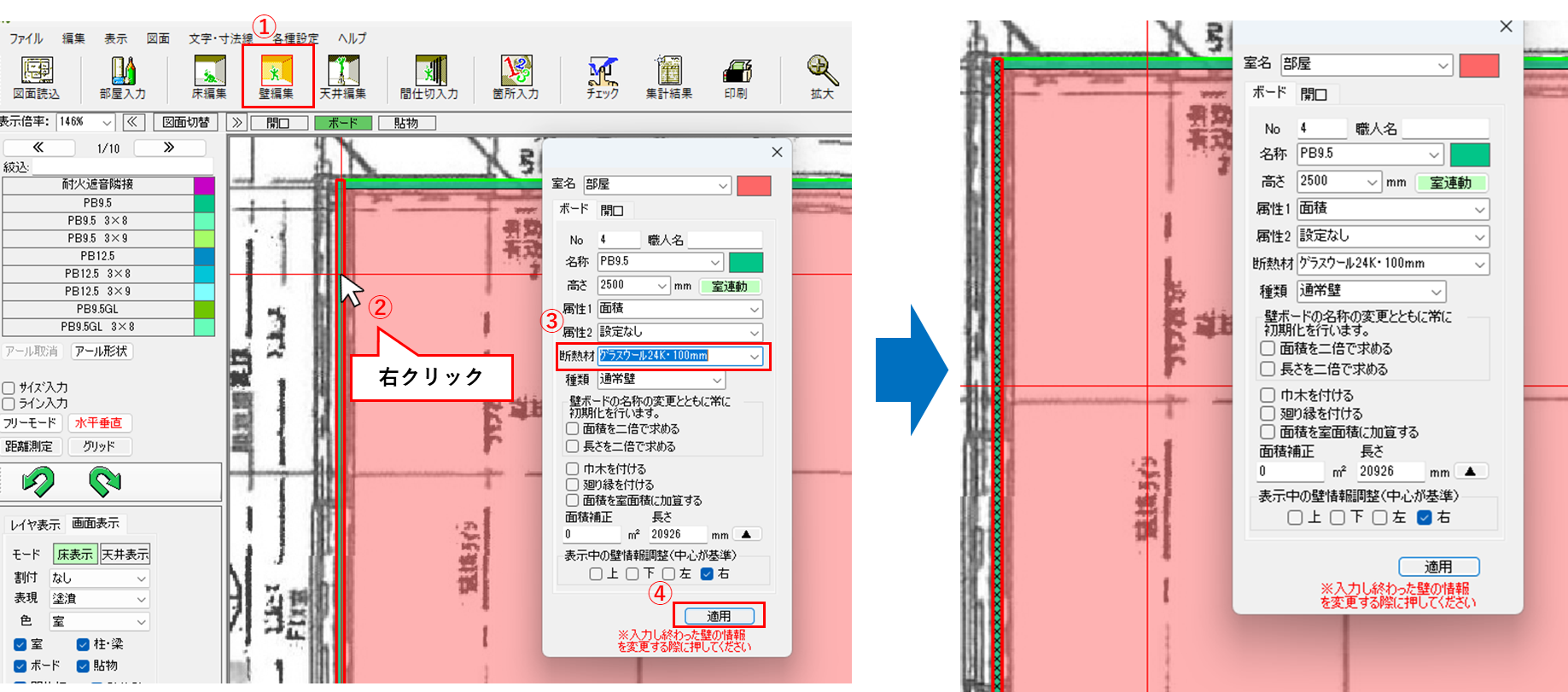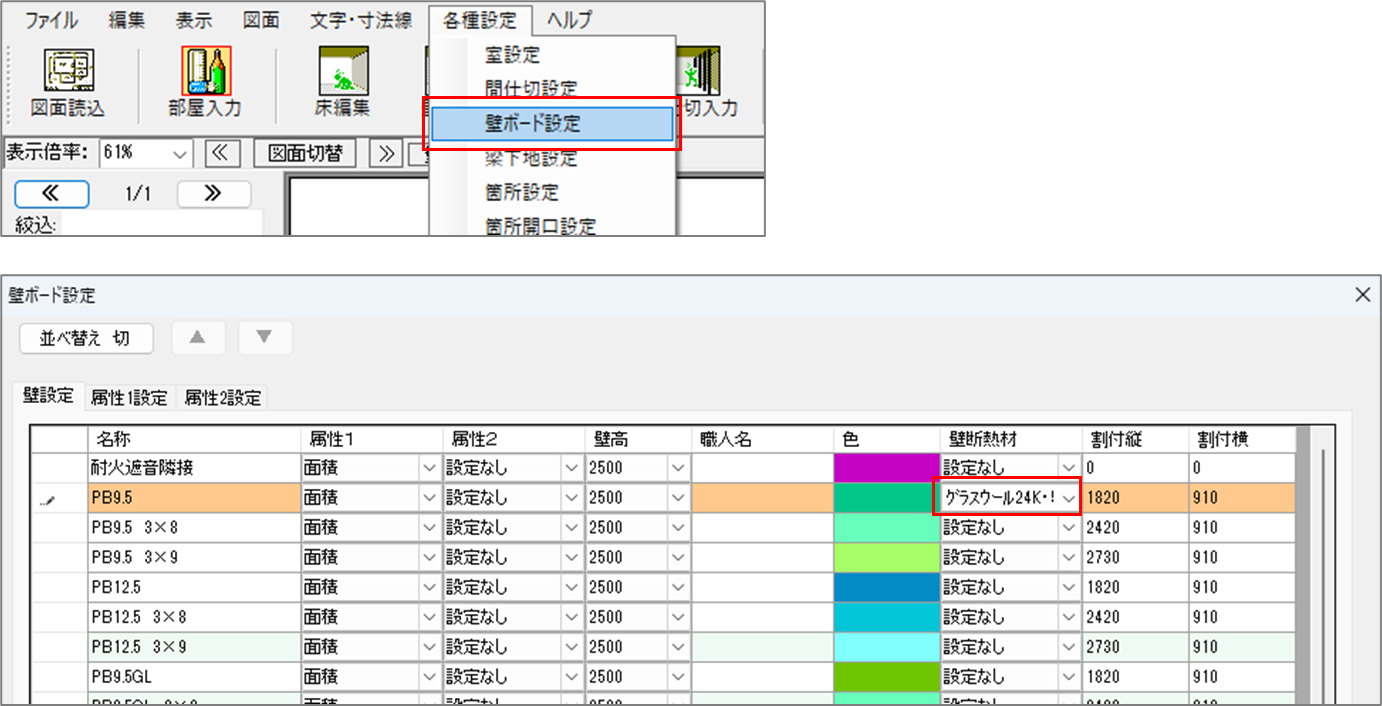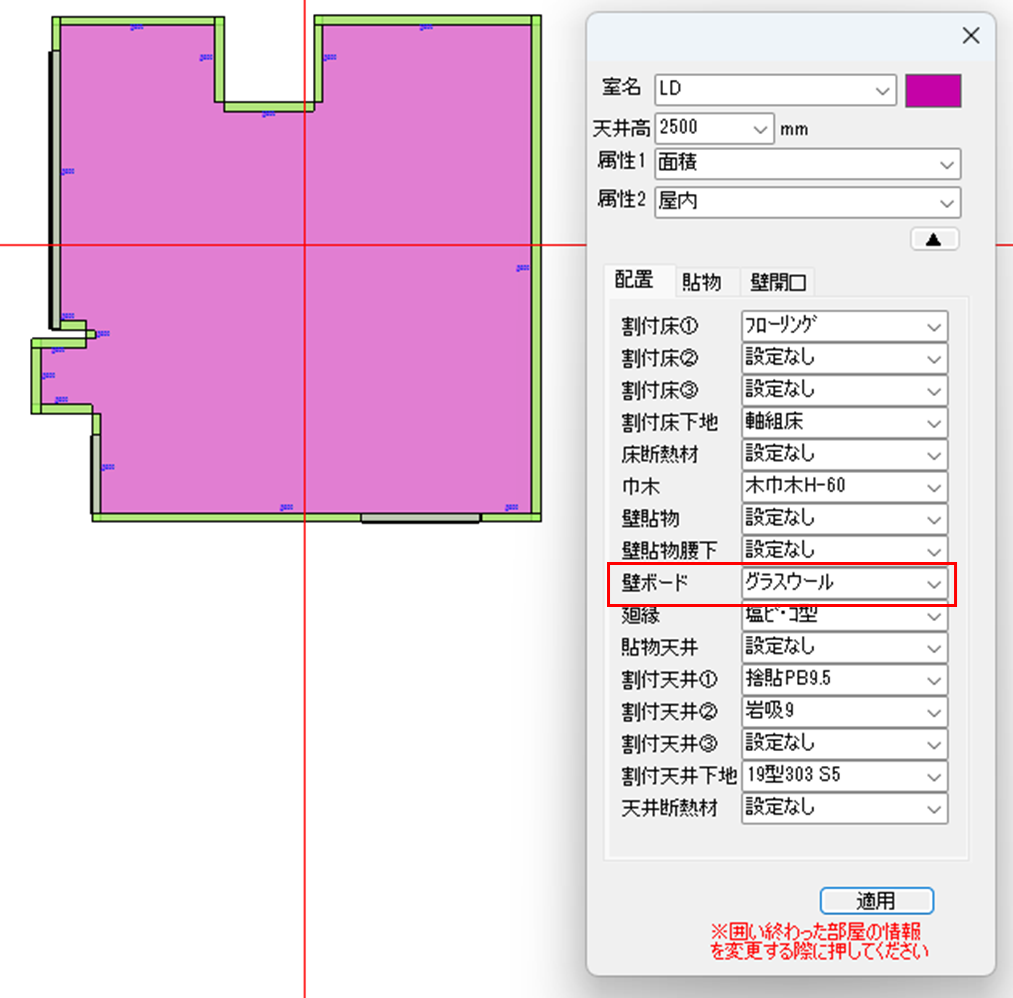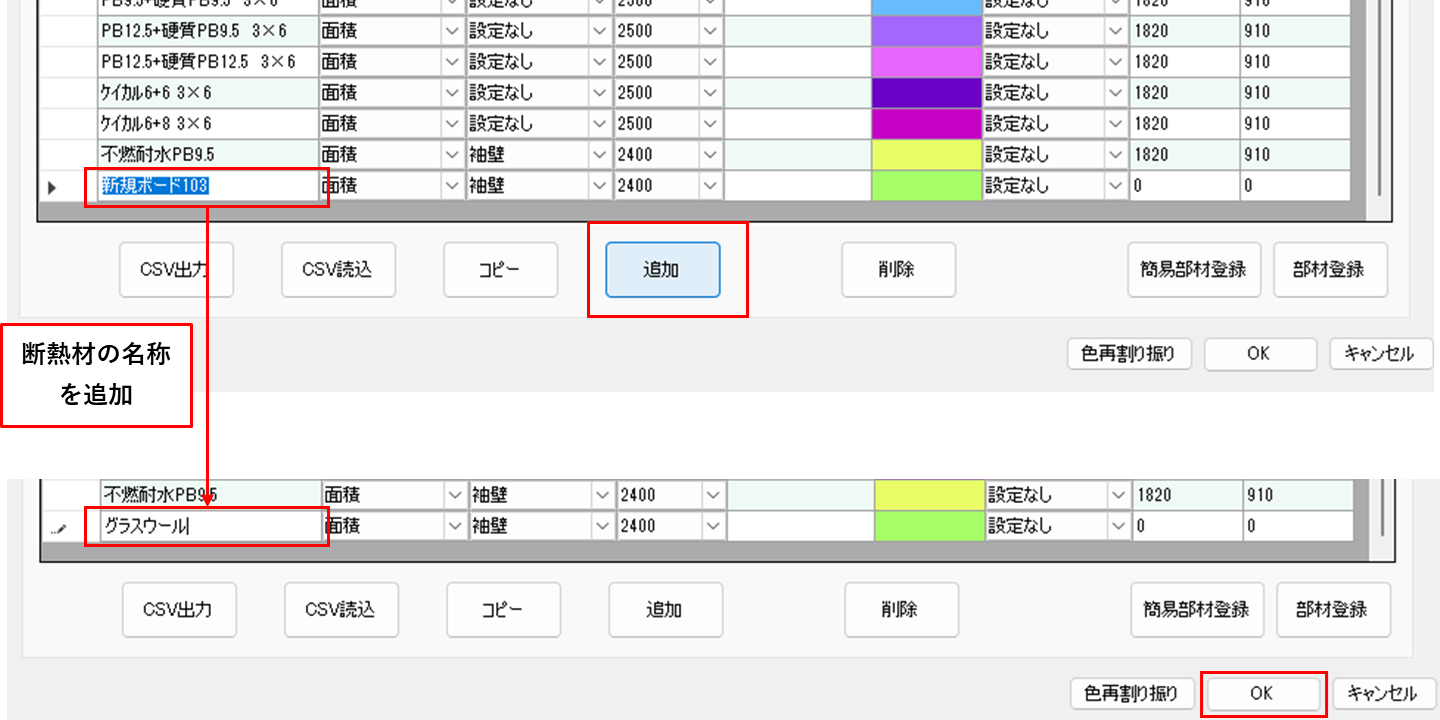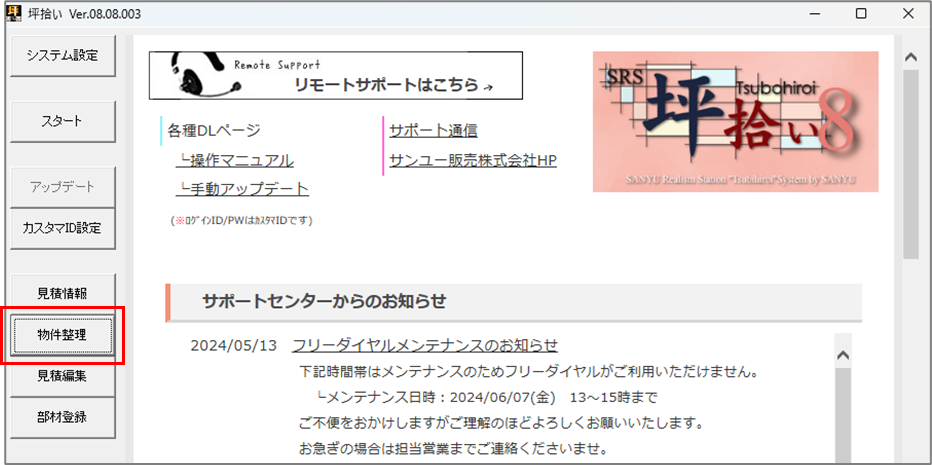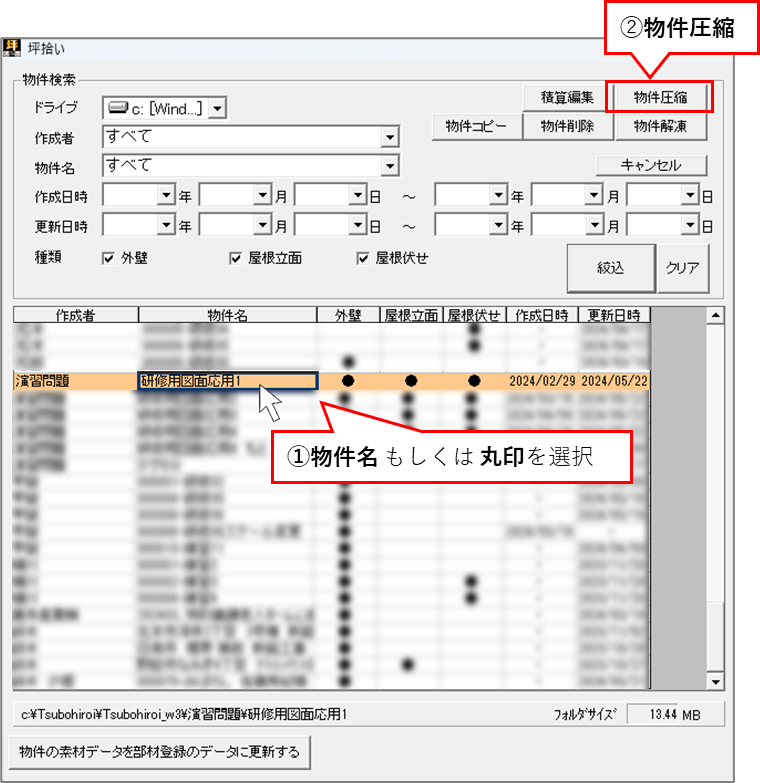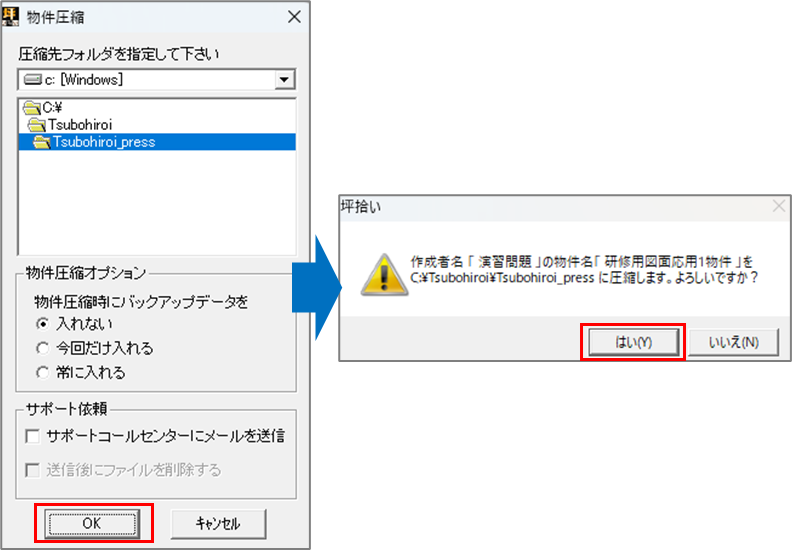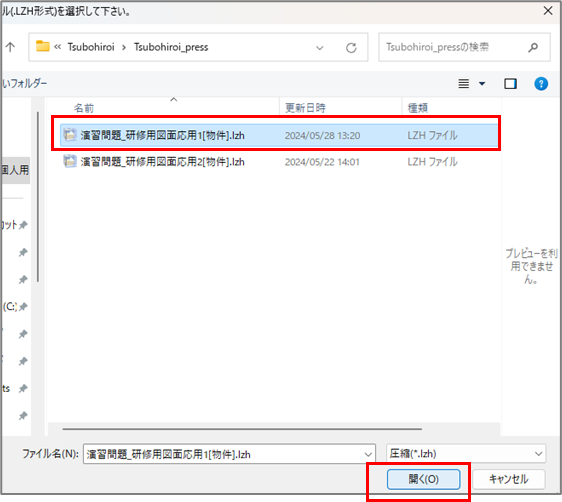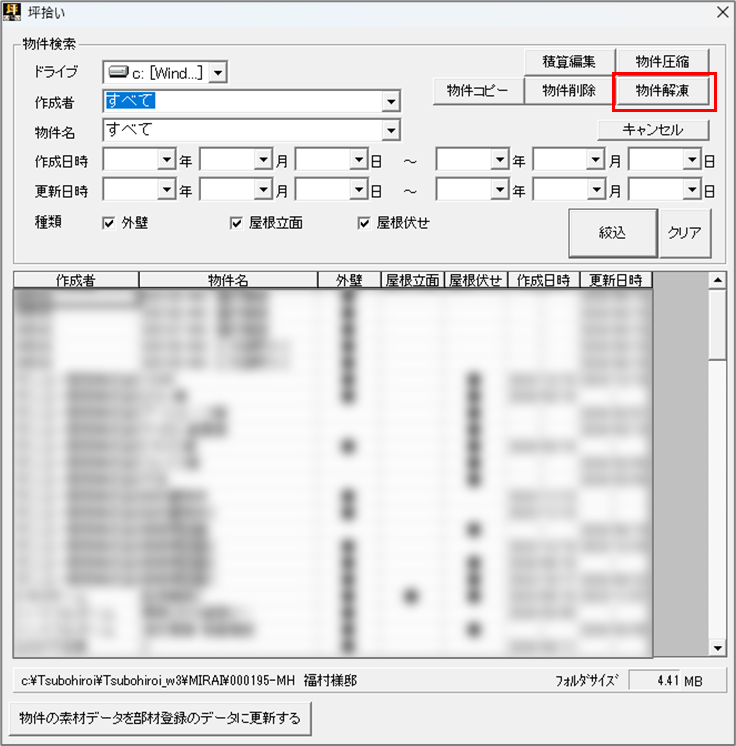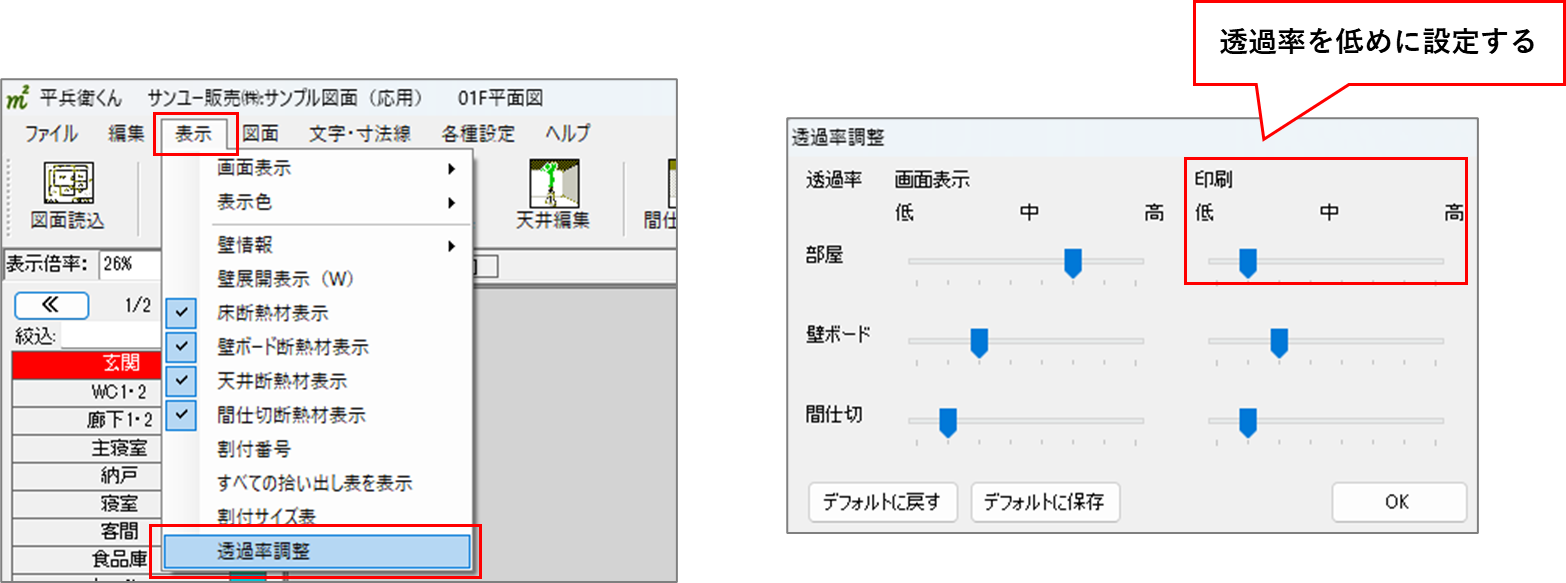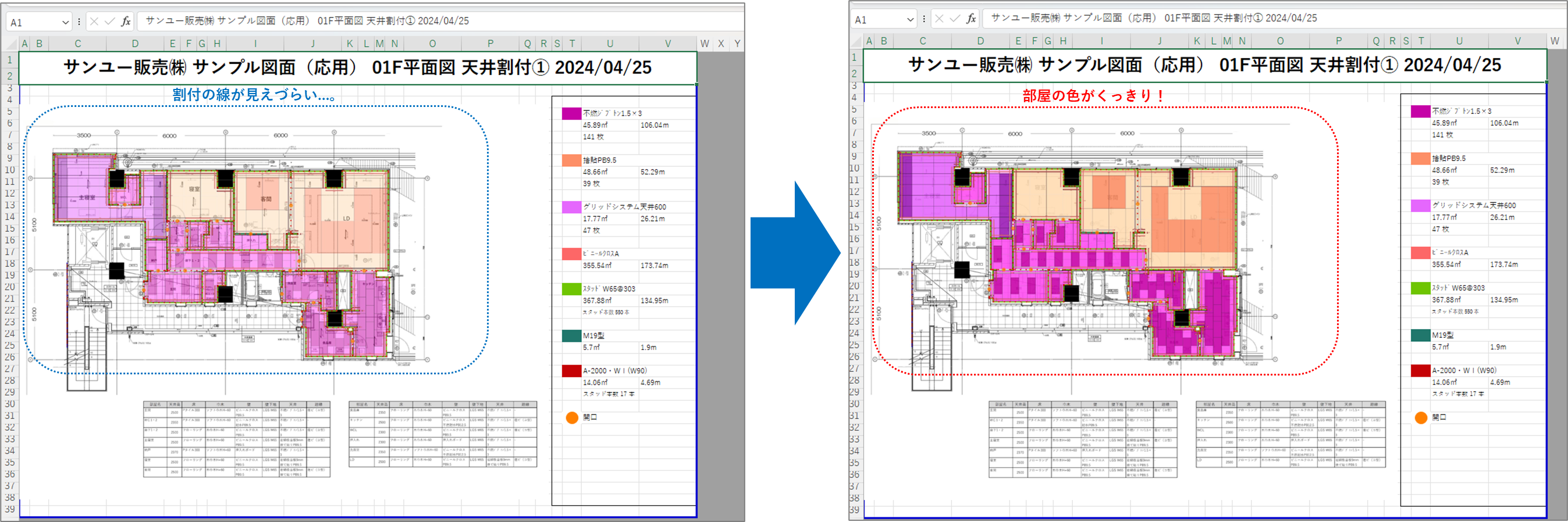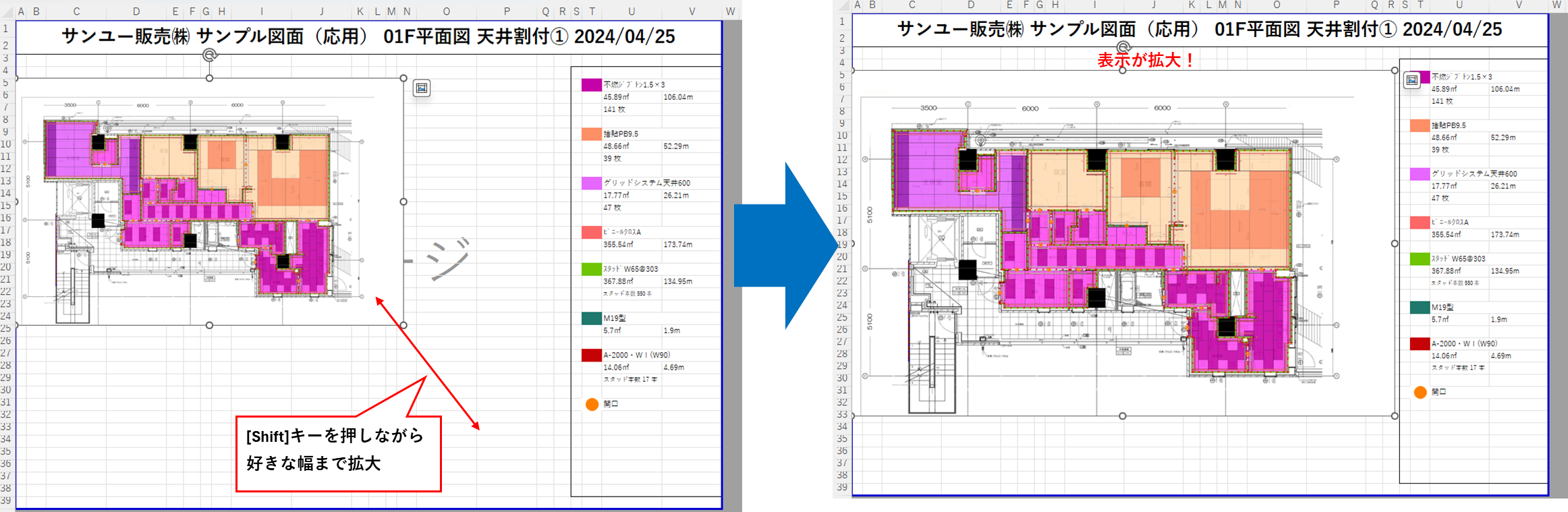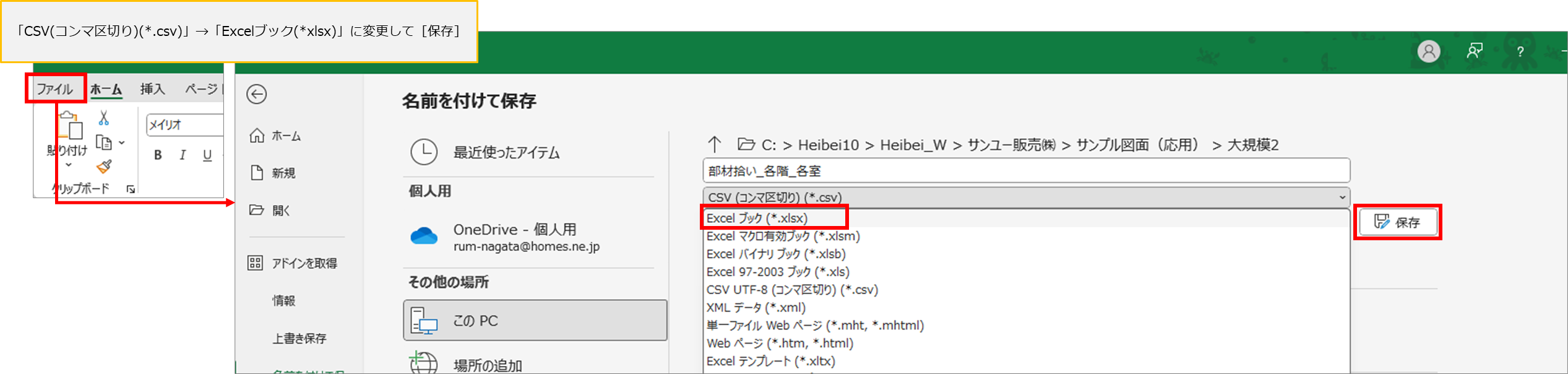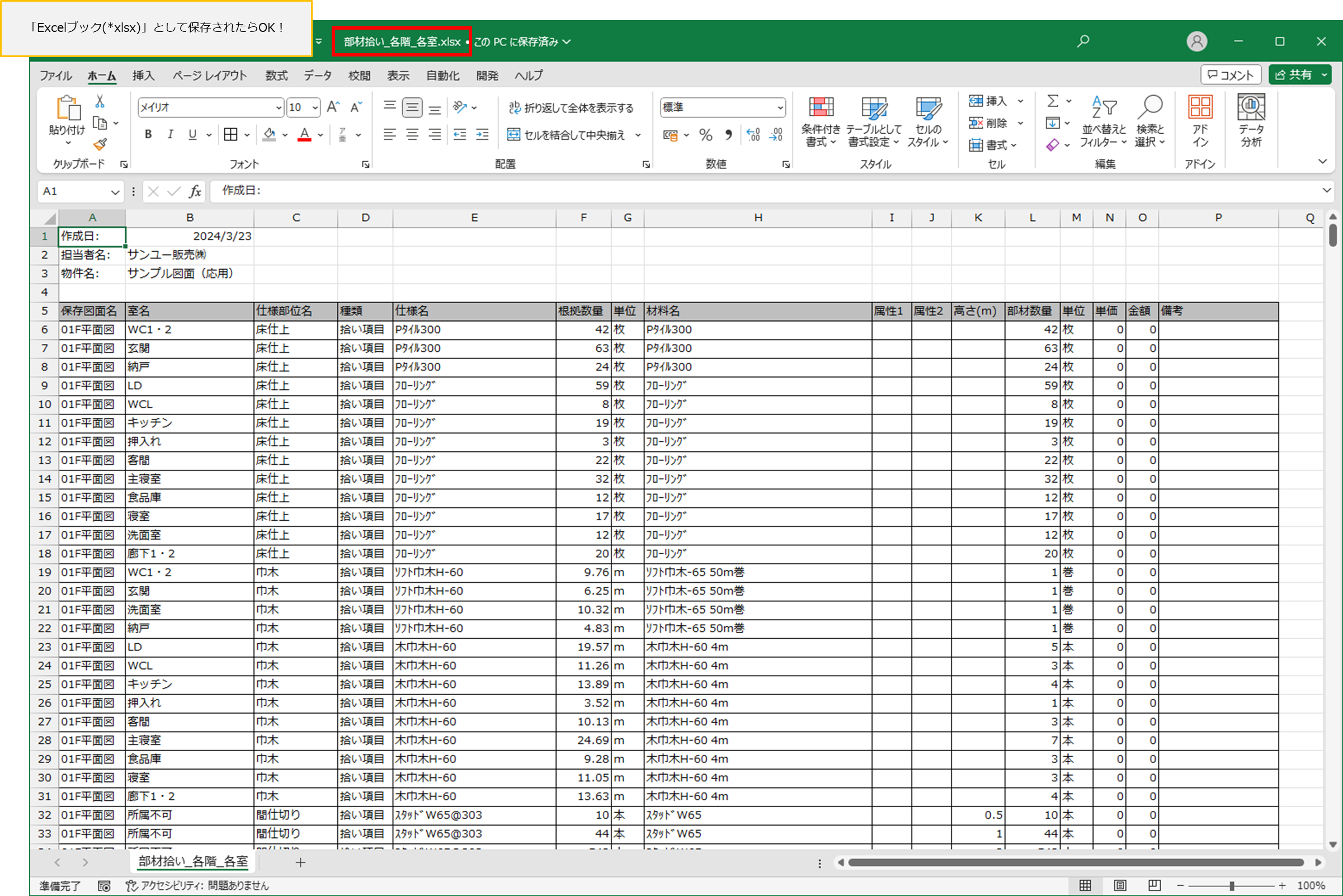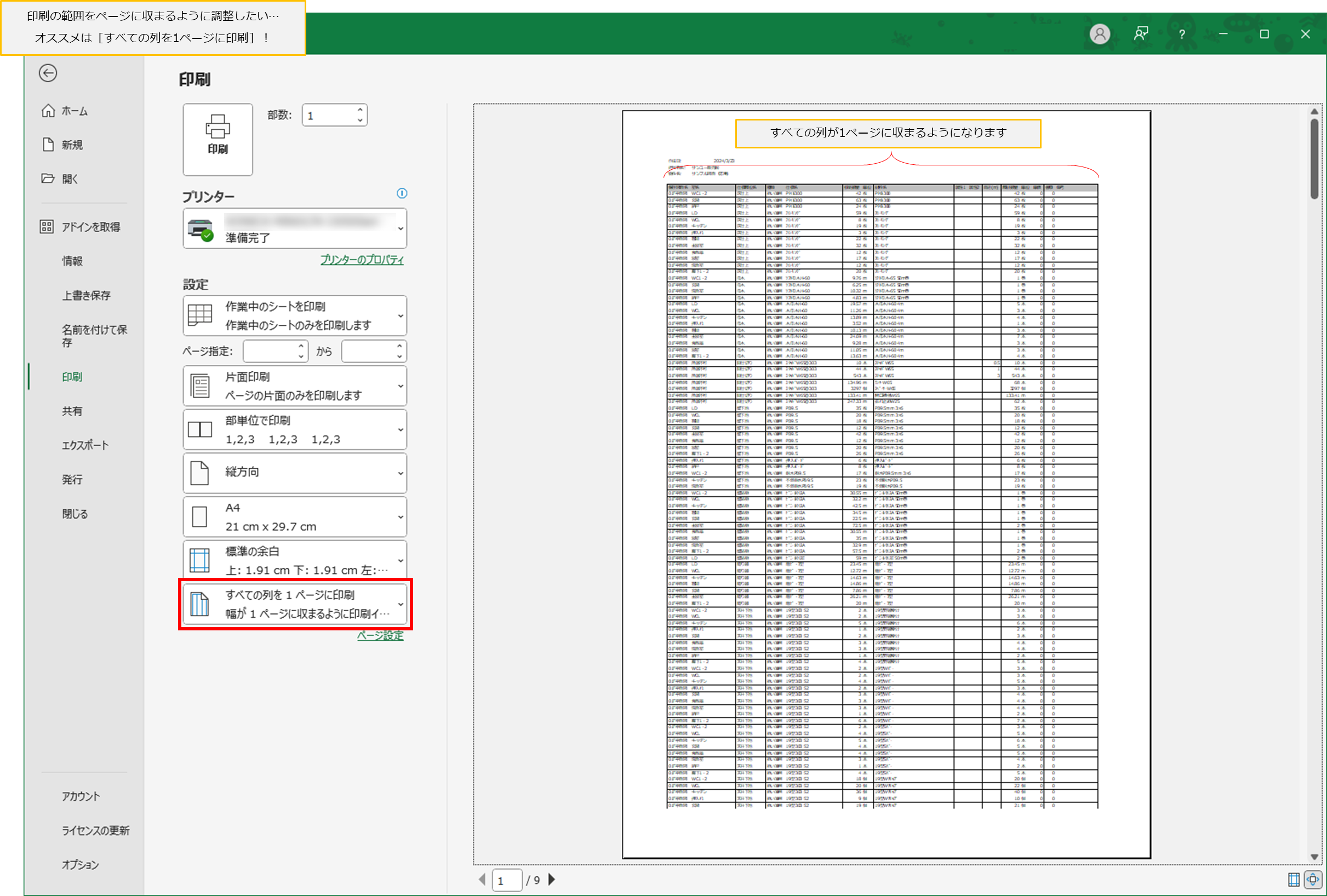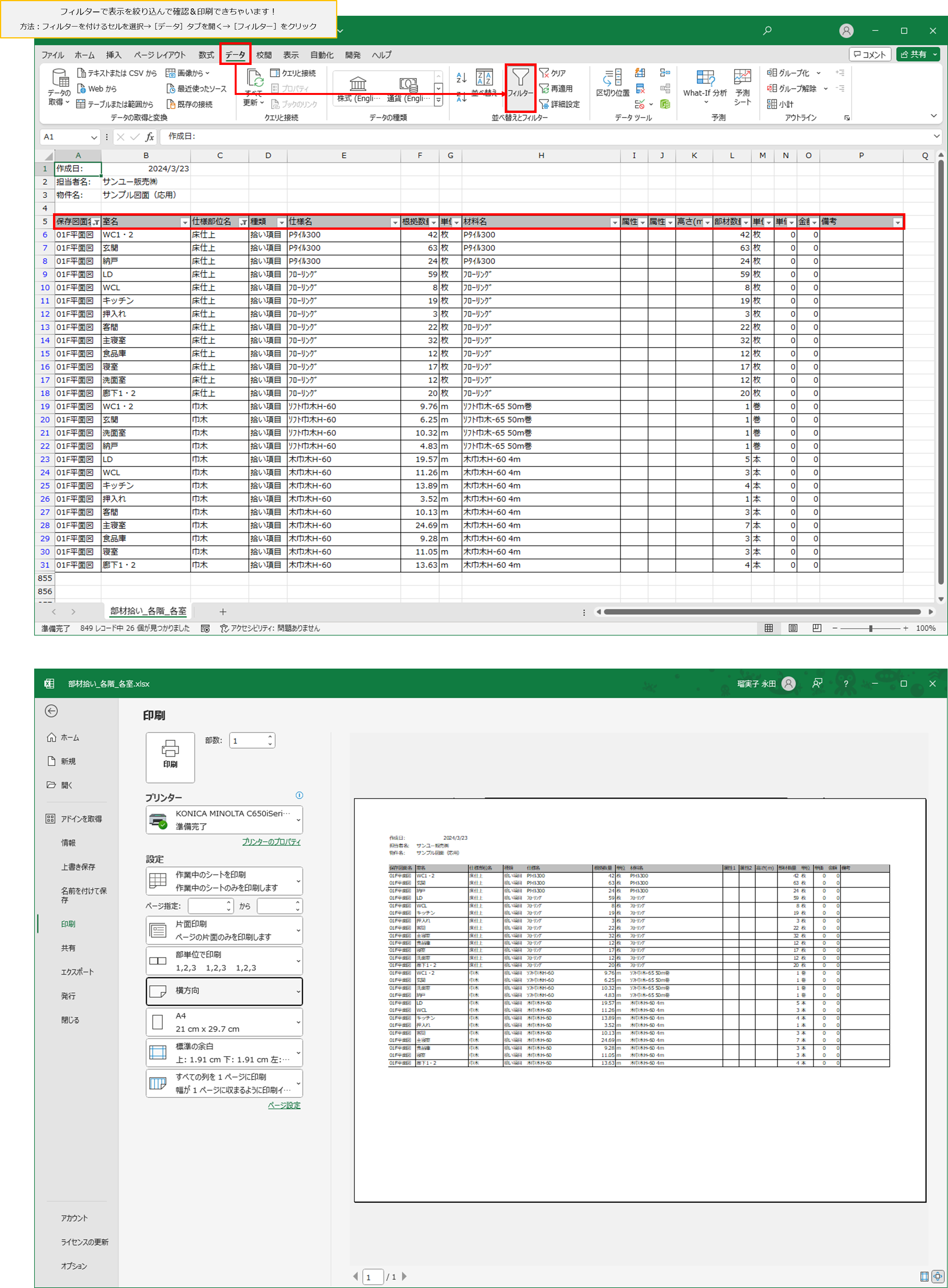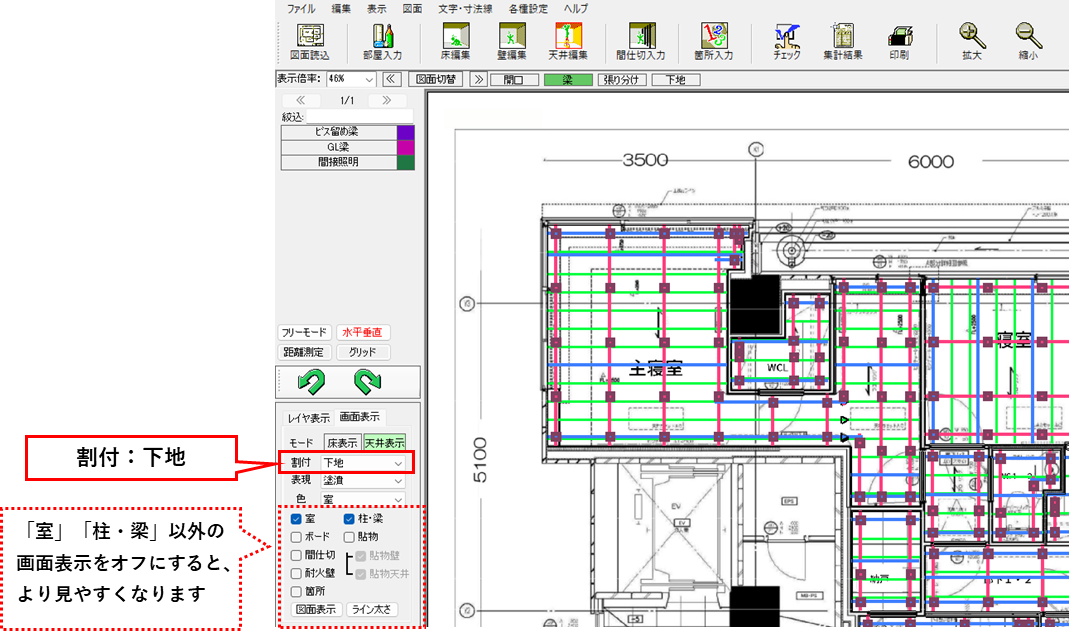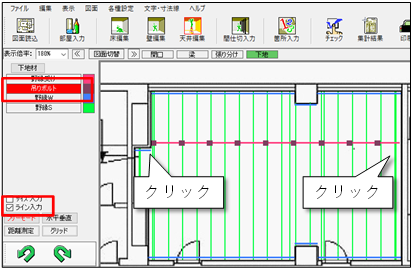【平兵衛くん】部屋の中に部屋がある場合の入力(例:ロの字の廊下)
こちらの記事では部屋の中に部屋がある場合(下図でいうと「廊下」)の入力方法を2通りご紹介します。
どちらの方法でも同じ結果で積算できますので、使いやすい方法をご利用ください。
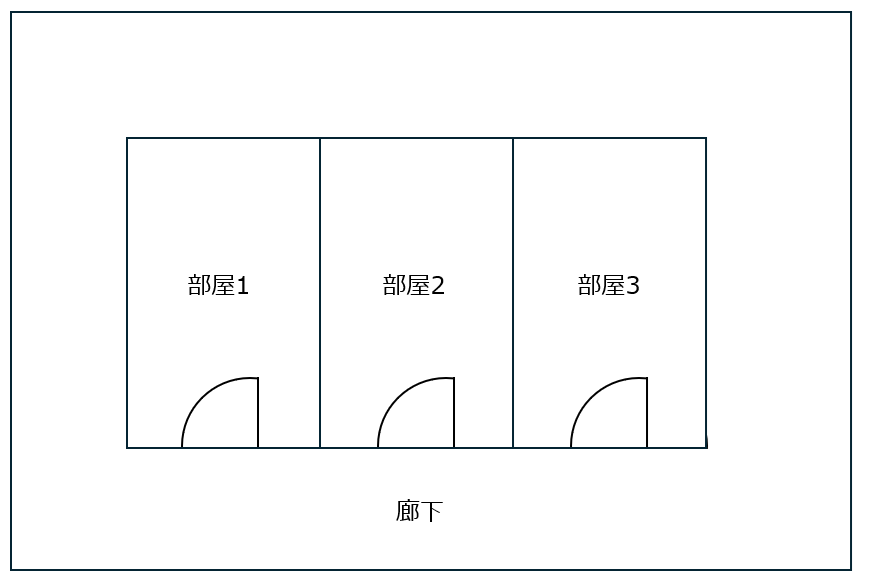
「部屋1~3」を入力した状態から始めます。
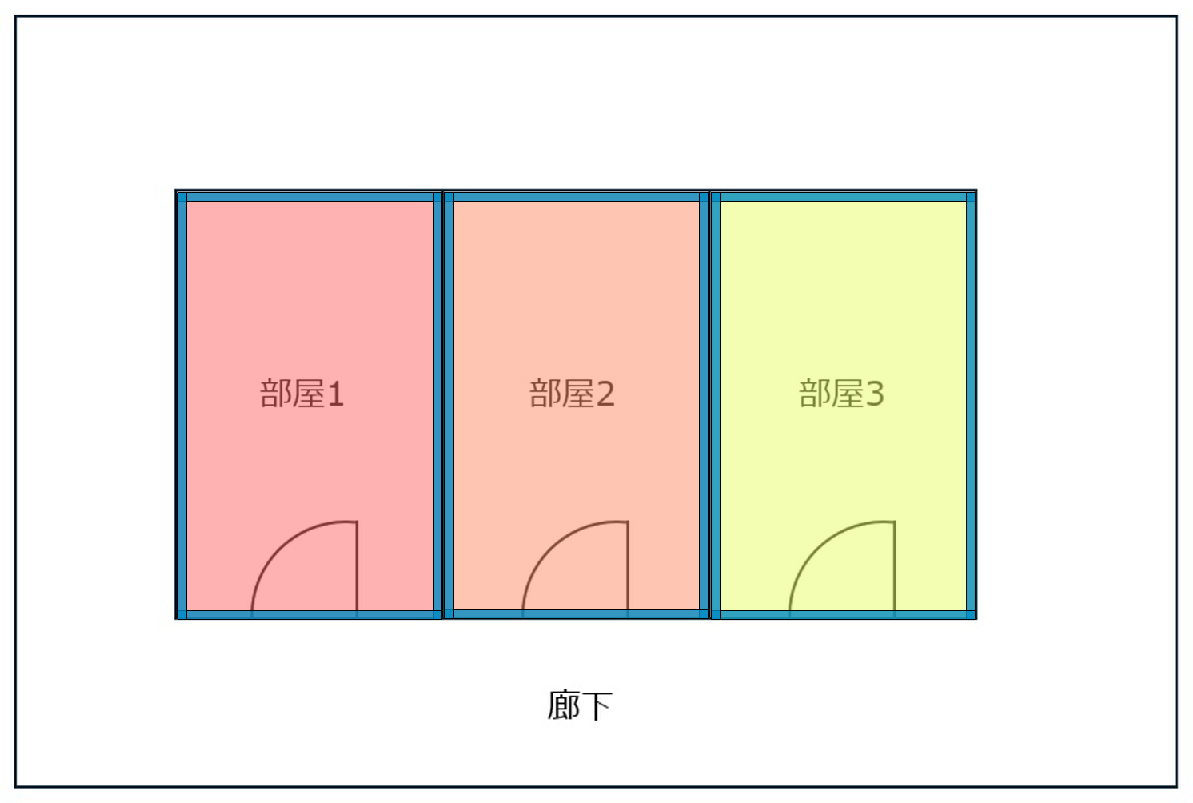
方法1:重ねて入力したあと、中央を開口でくり抜く
メリット:出来上がった完成形が綺麗に見える
デメリット:開口や壁ボードの追加入力などの作業が必要
1.「廊下」を「部屋1~3」に被せて入力する。
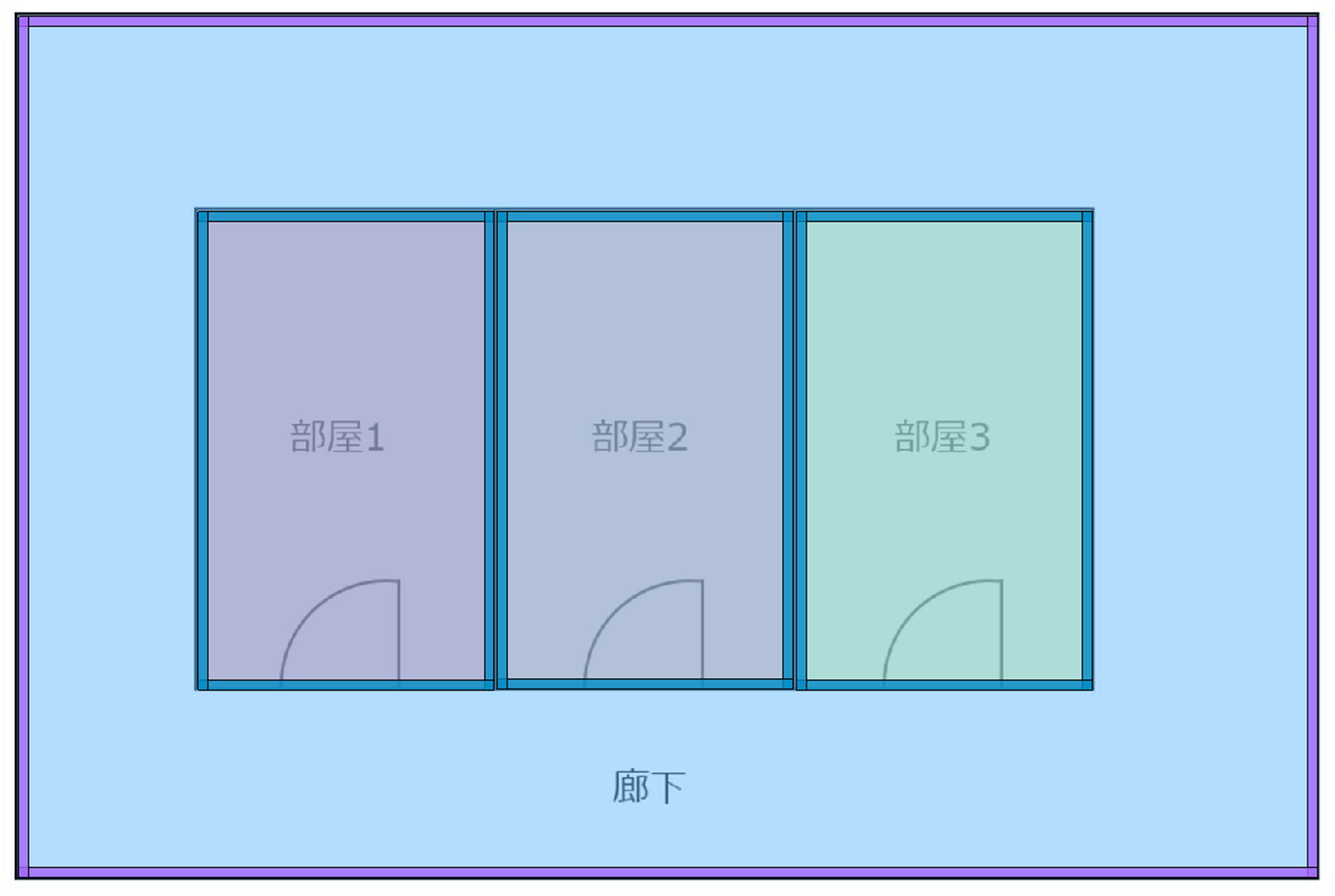
2.床と天井に開口を入れる。
(床と天井の開口の位置を合わせたい場合は、[Alt]キーを押しながらマウスを動かして部屋や開口の頂点にマウスを吸着させる)
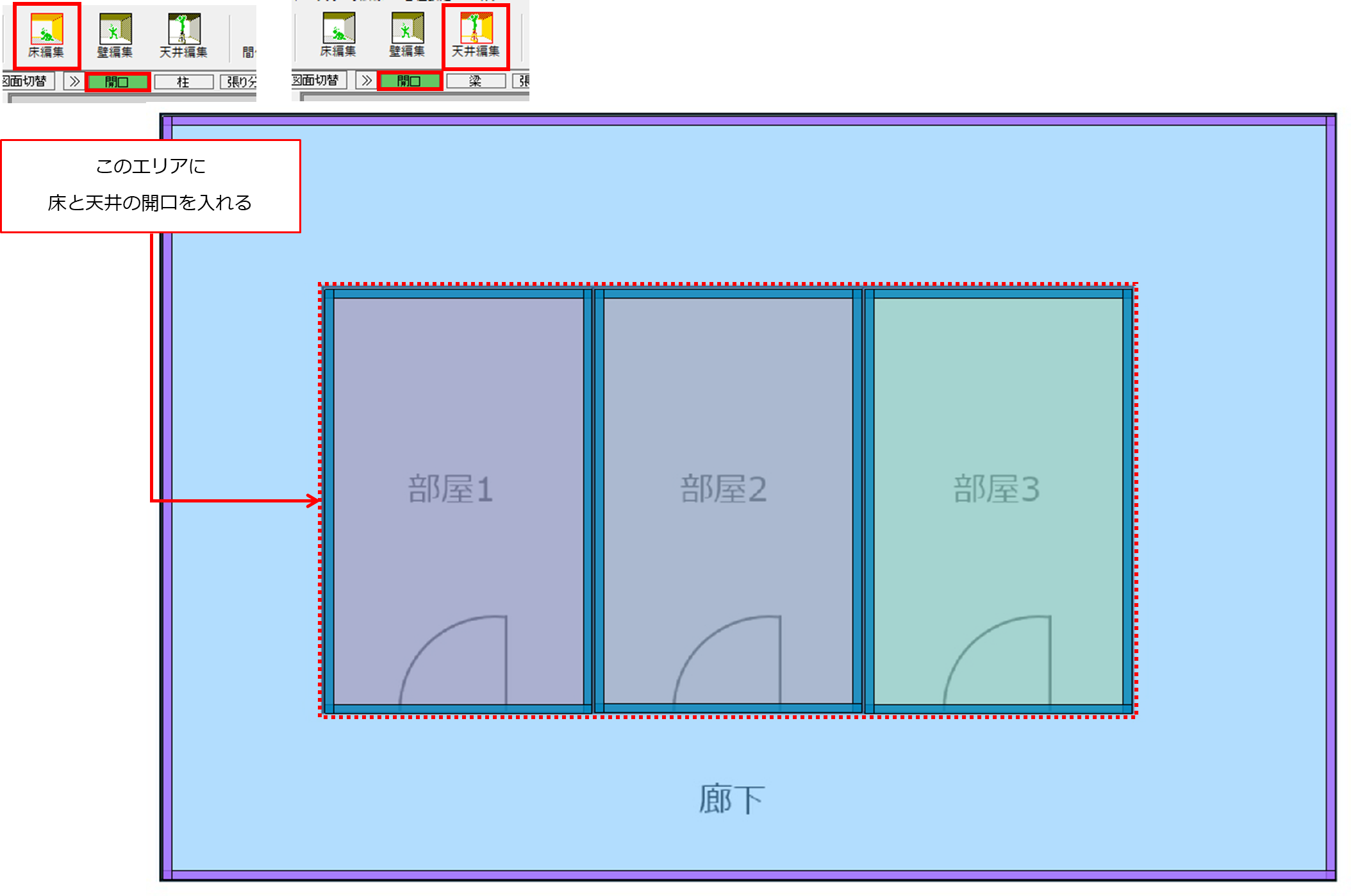
↓「部屋1~3」に重なっていた「廊下の色」が開口によって抜け、各部屋の本来の色が表示されていればOK。
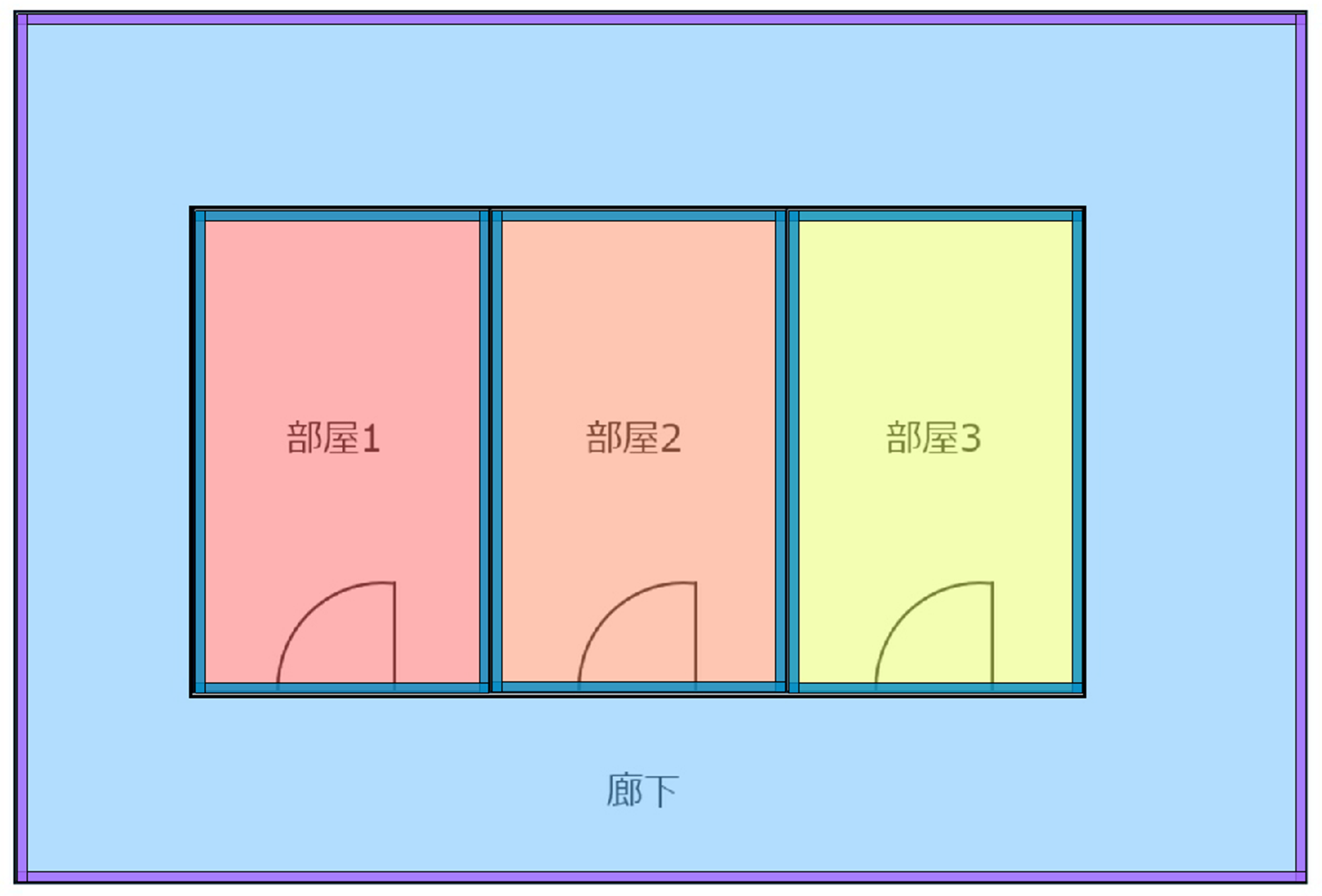
3.「廊下」に対して開口を入れた部分の周りに必要な壁ボードを追加する。
(ライン入力がお勧め。巾木・廻り縁が必要な場合は、壁ボードに対して「巾木 / 廻り縁を付ける」のチェックを付けておく)
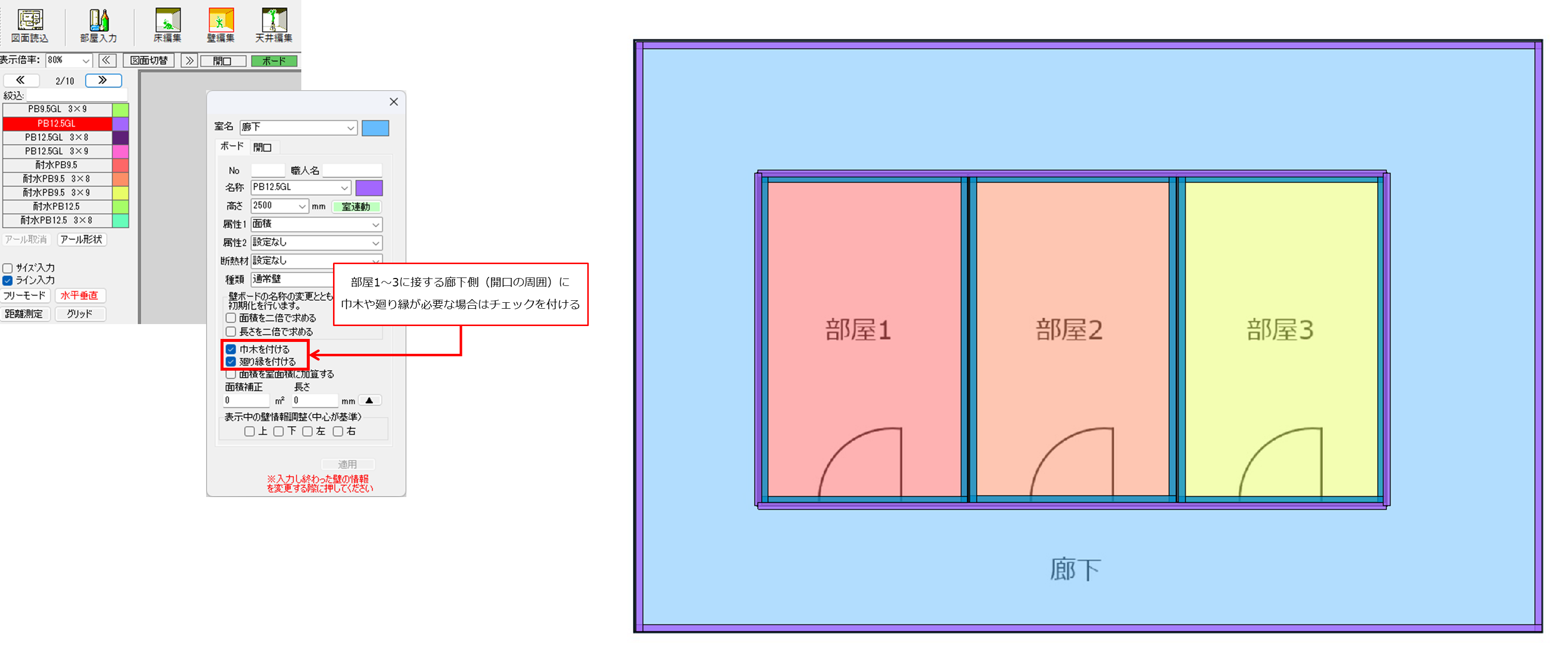
4.間仕切や開口を入力して完成。
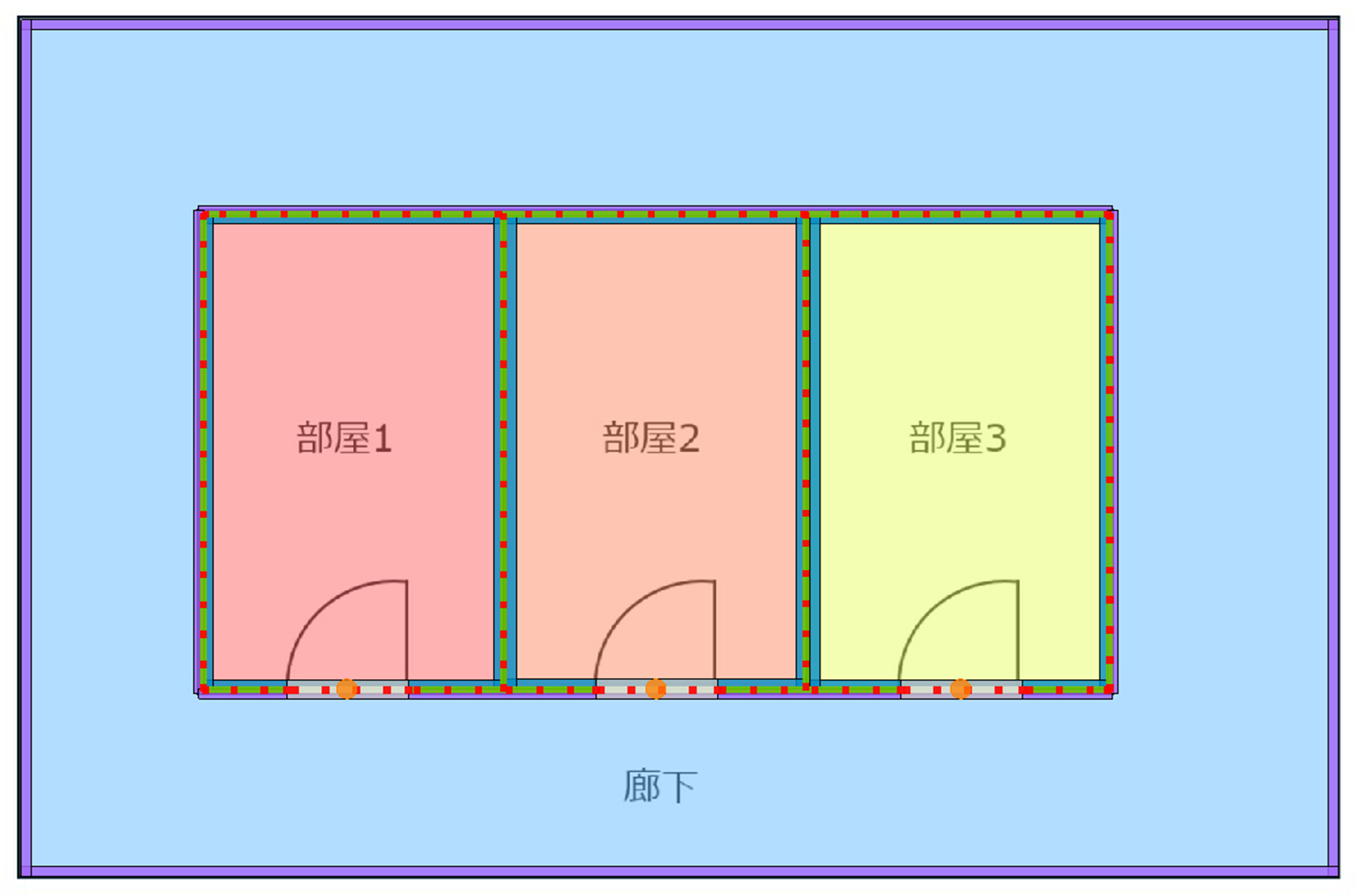
方法2:
メリット:入力作業がシンプル
デメリット:一筆書きが出来ないケースでは使えない
1.「部屋1~3」を避けるようにして「廊下」を入力する。
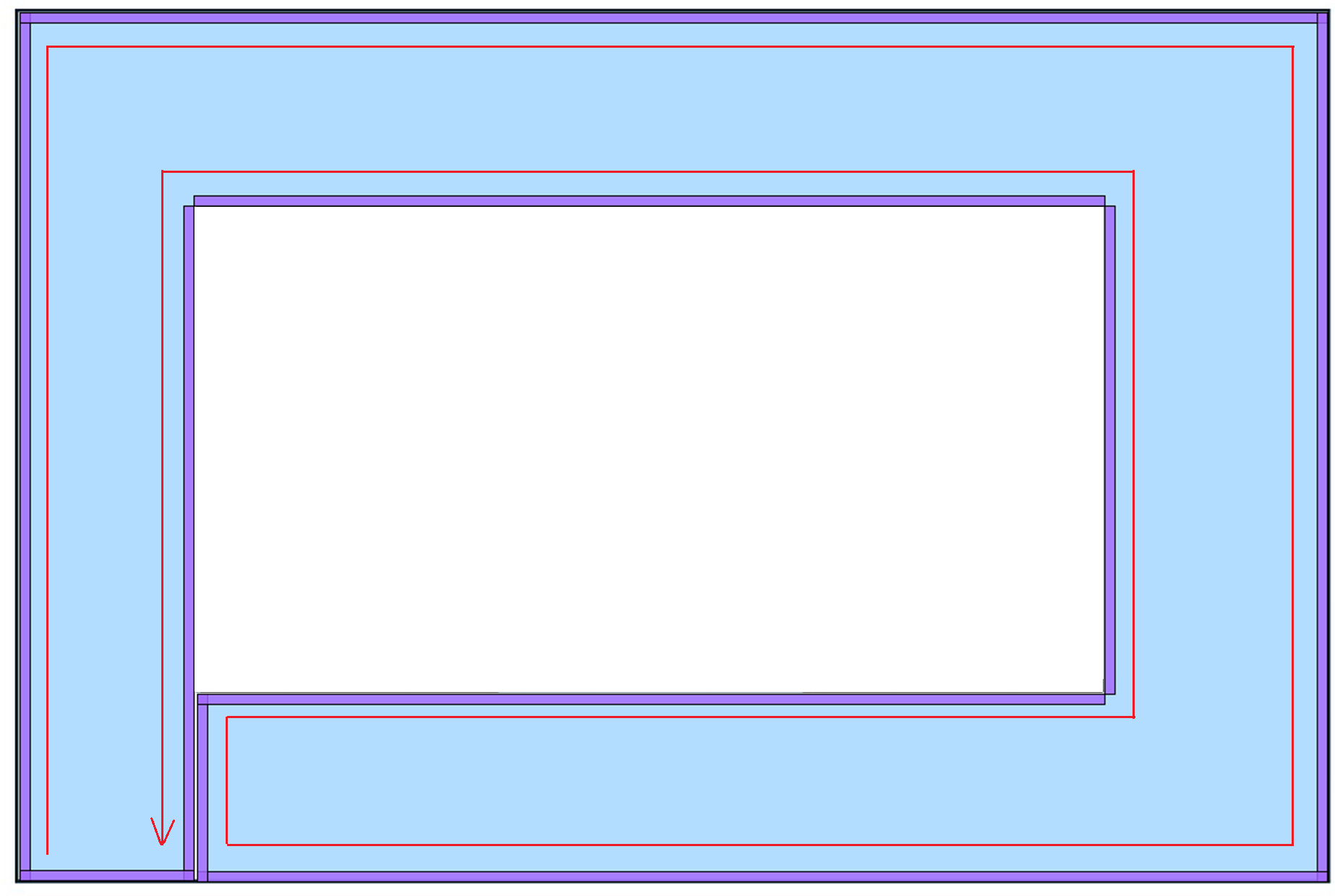
↓
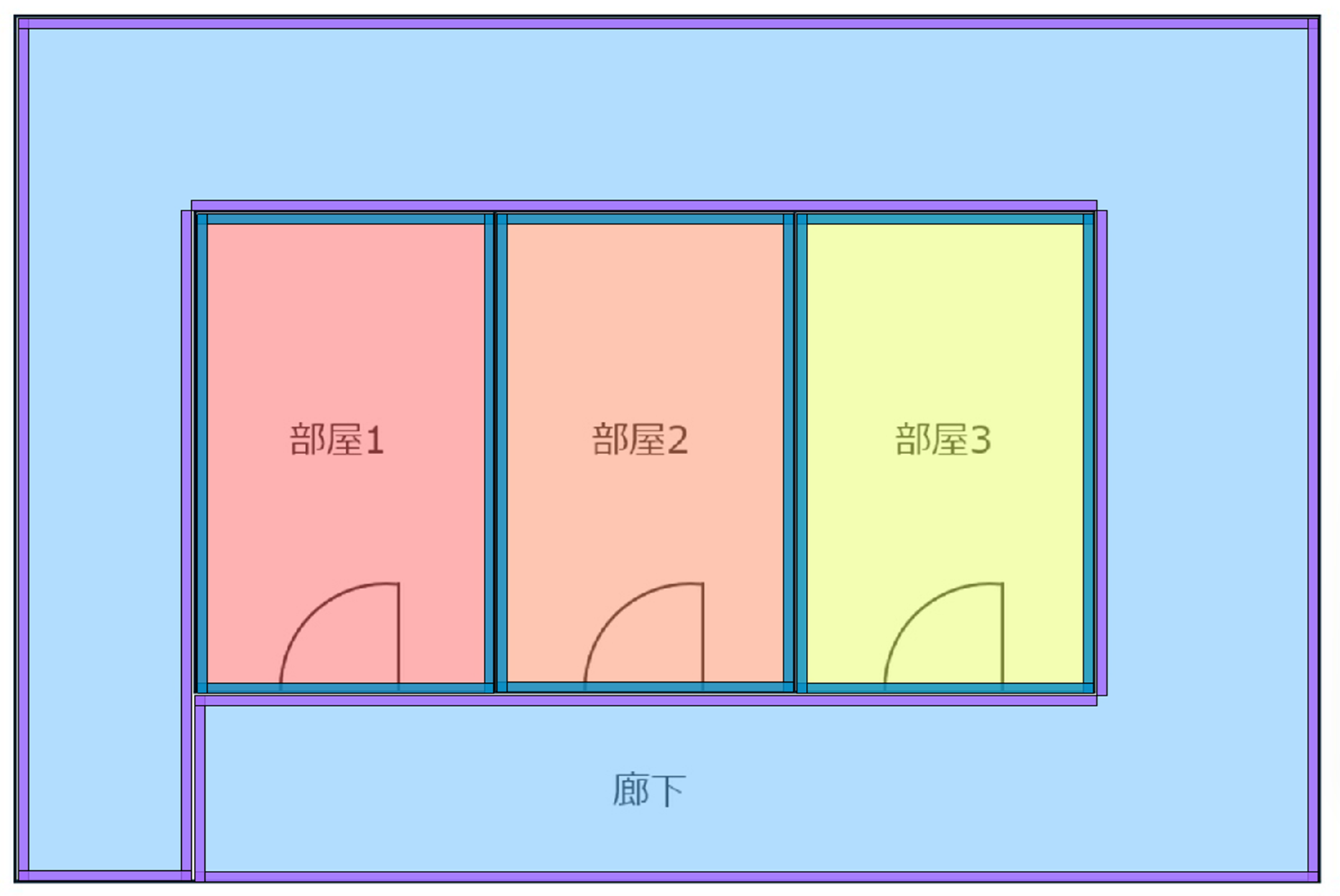
2.本来、壁ボードがない部分に壁が配置されているため、その部分に「廊下」の天井高と同じ高さの壁開口を入れる。
(巾木・廻り縁を拾わない場合は壁ボードの削除だけでOK)
(開口の数としてカウントしたくない場合は「開口の数を数える」チェックを外してください)
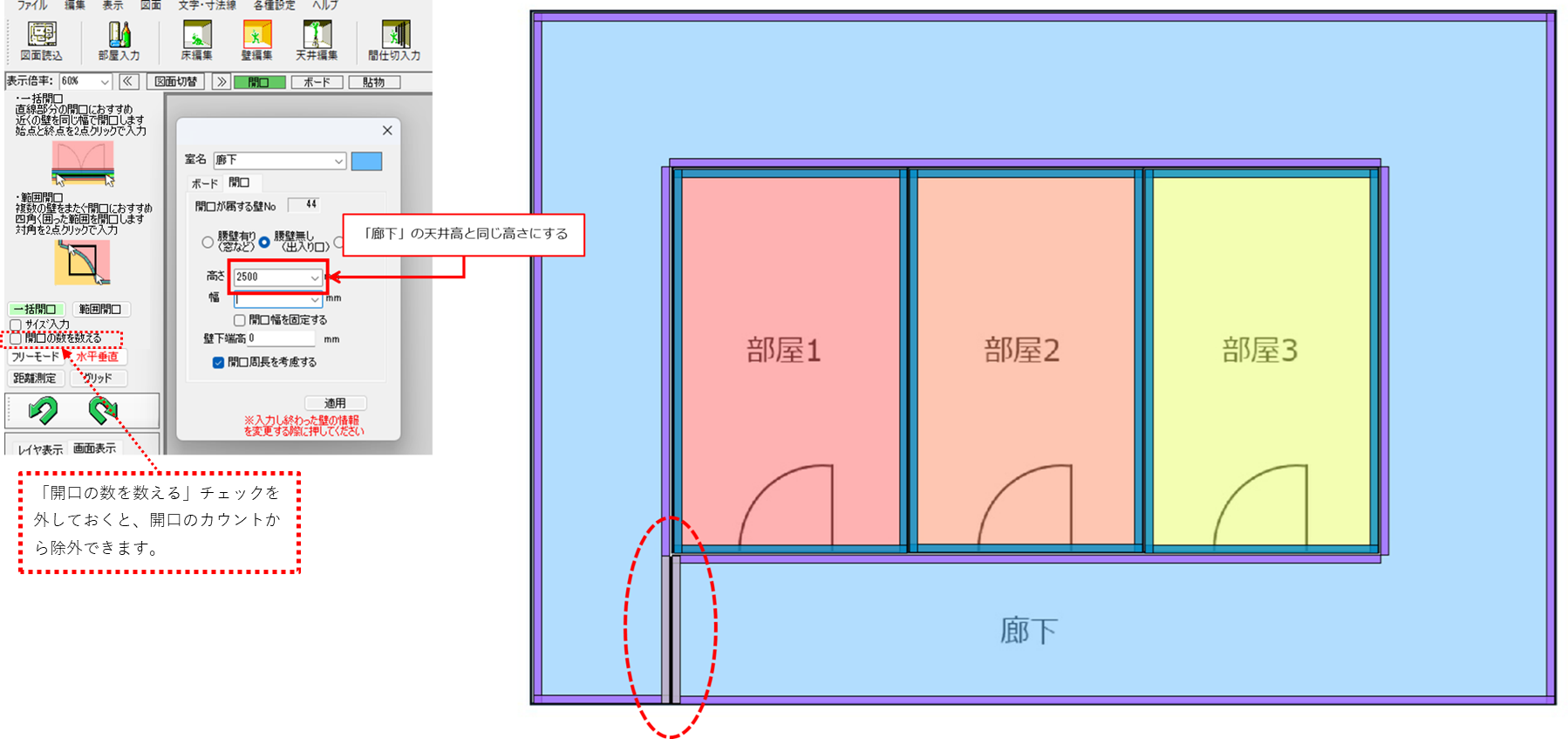
3.間仕切や開口を入力して完成。