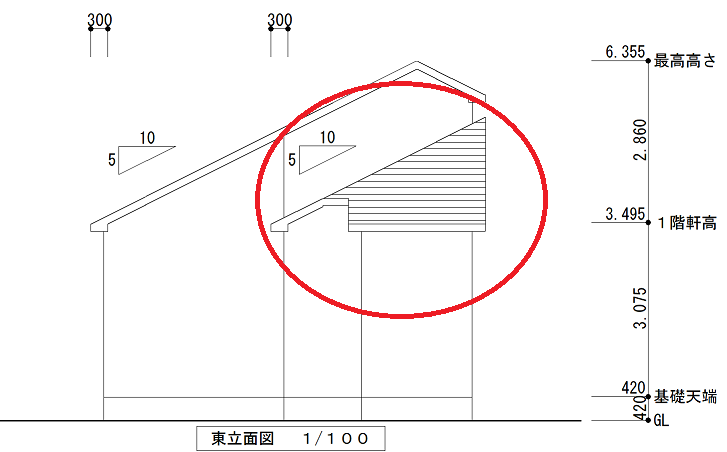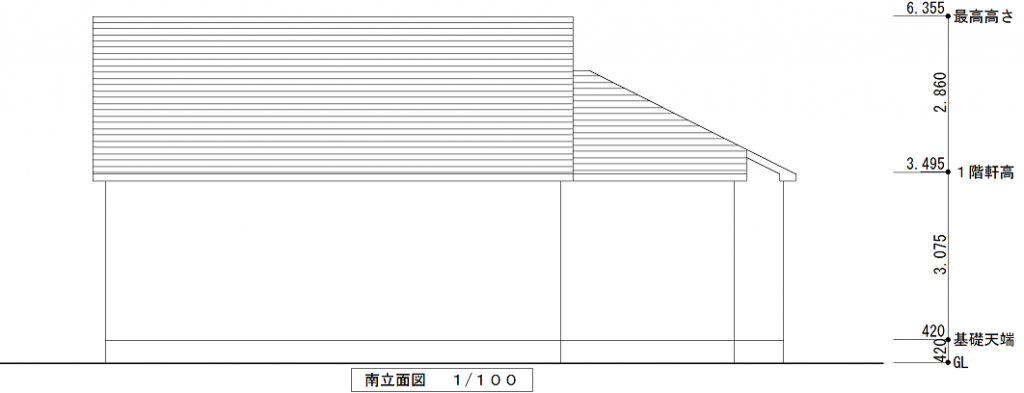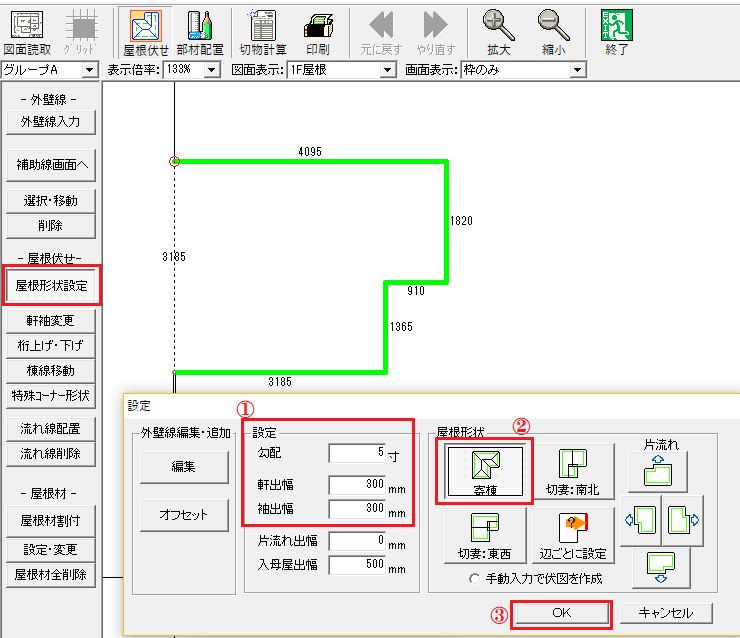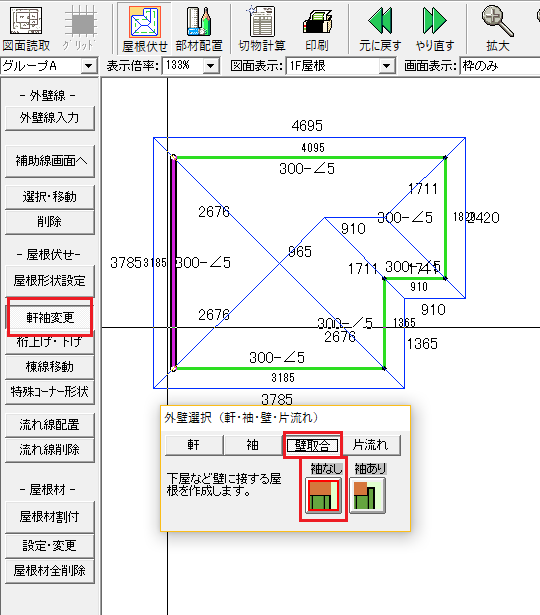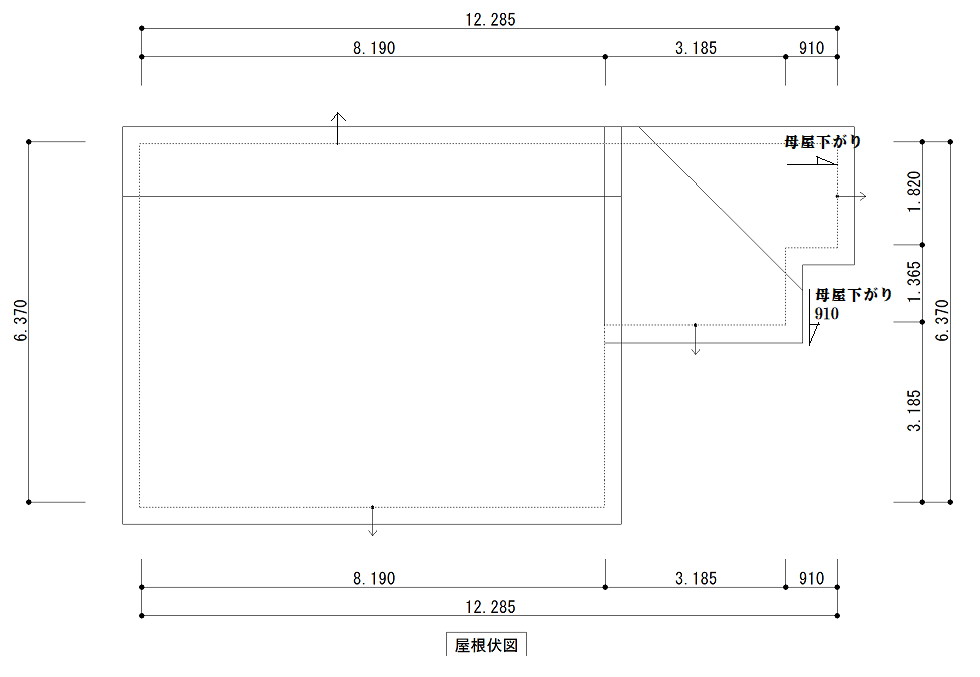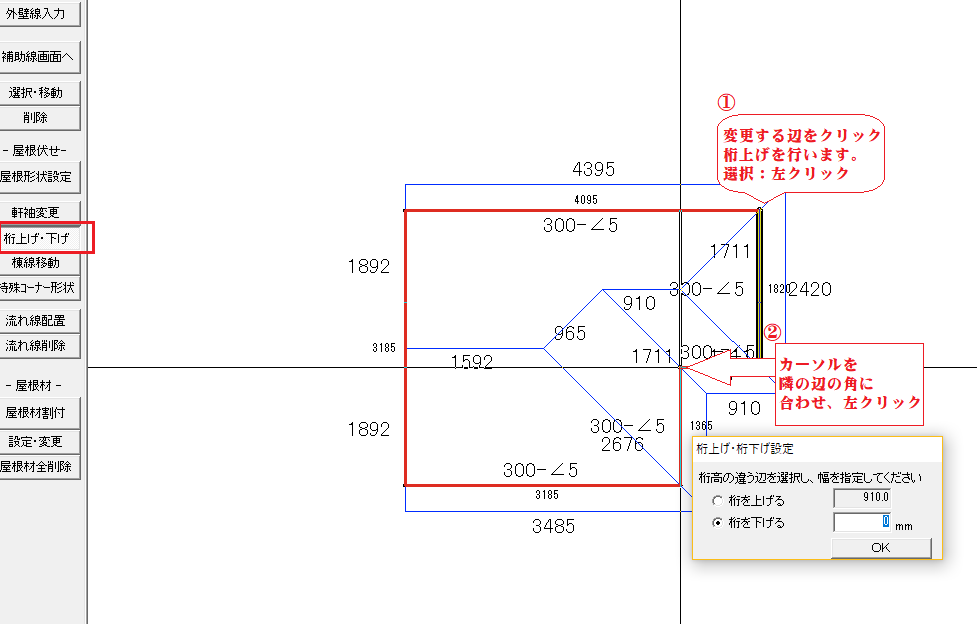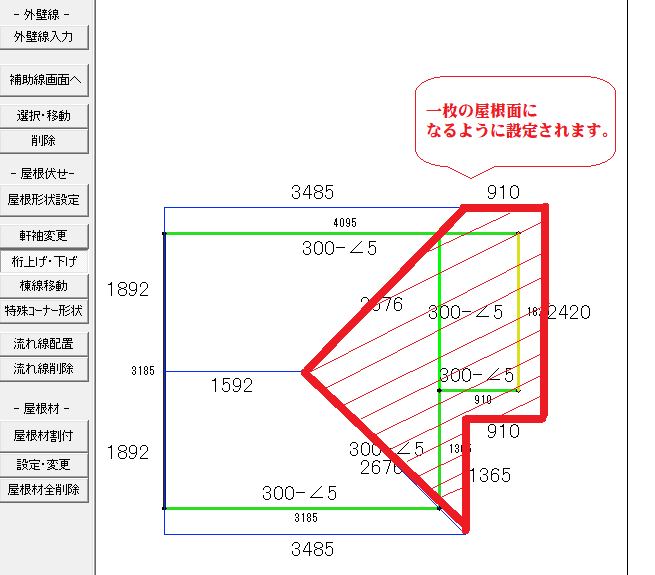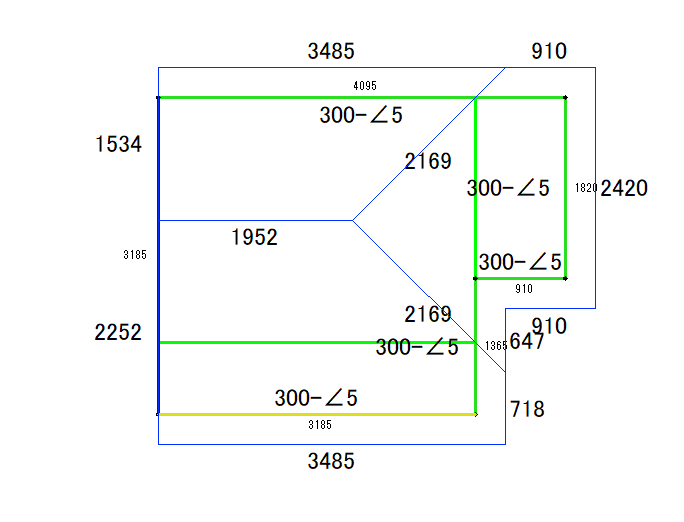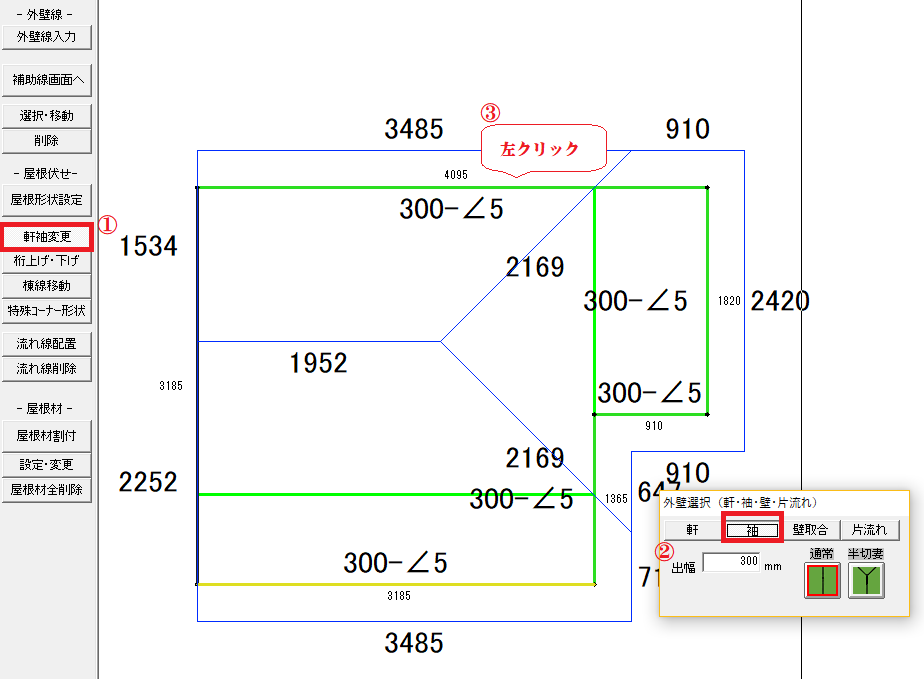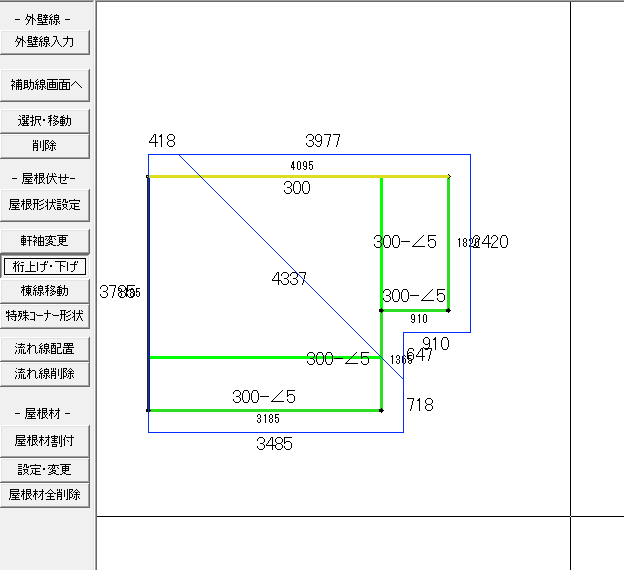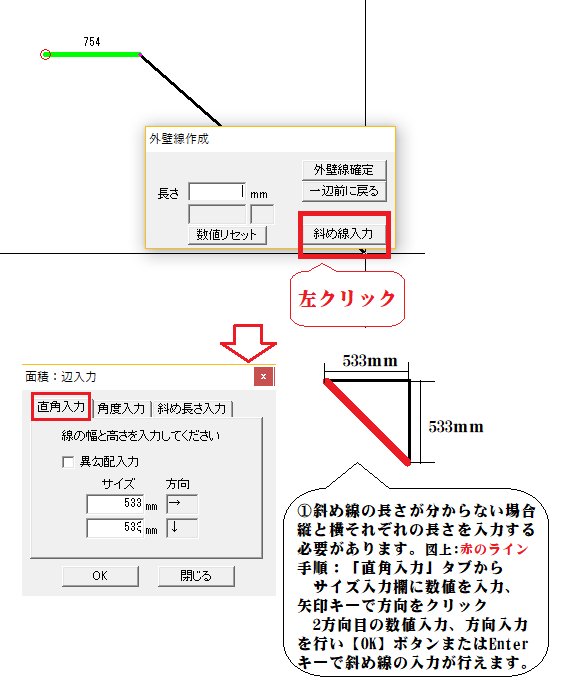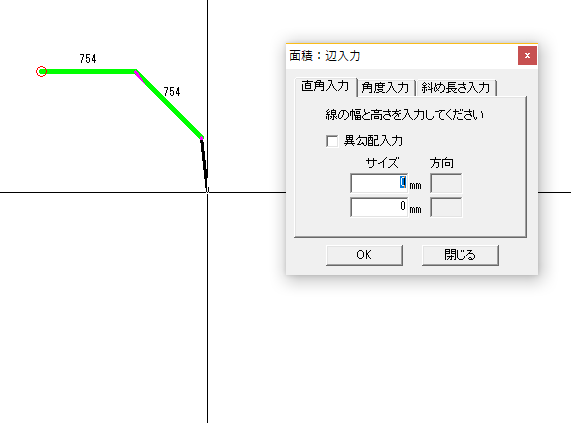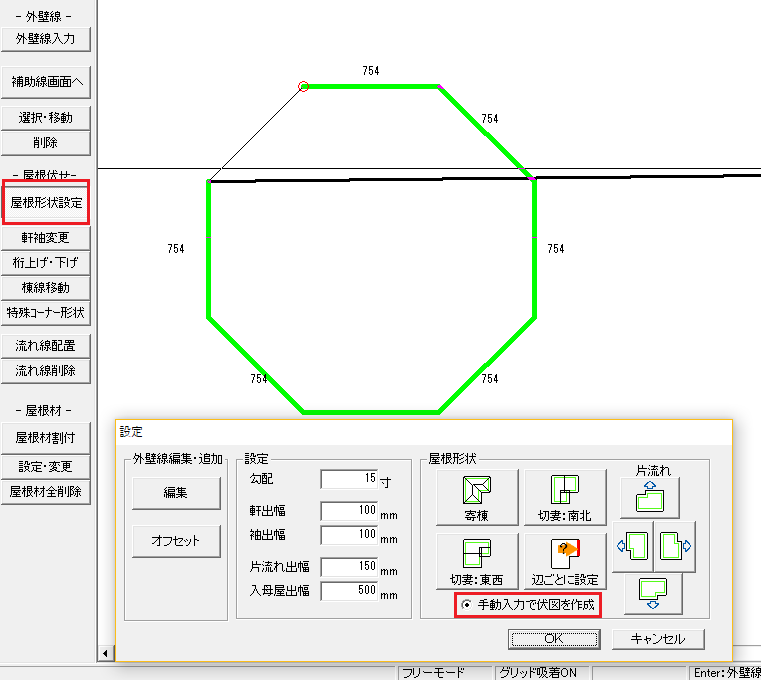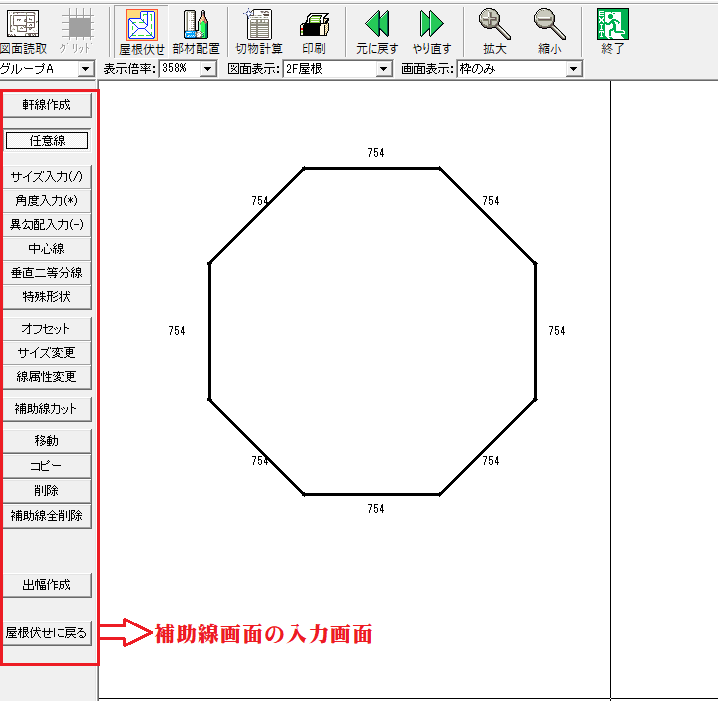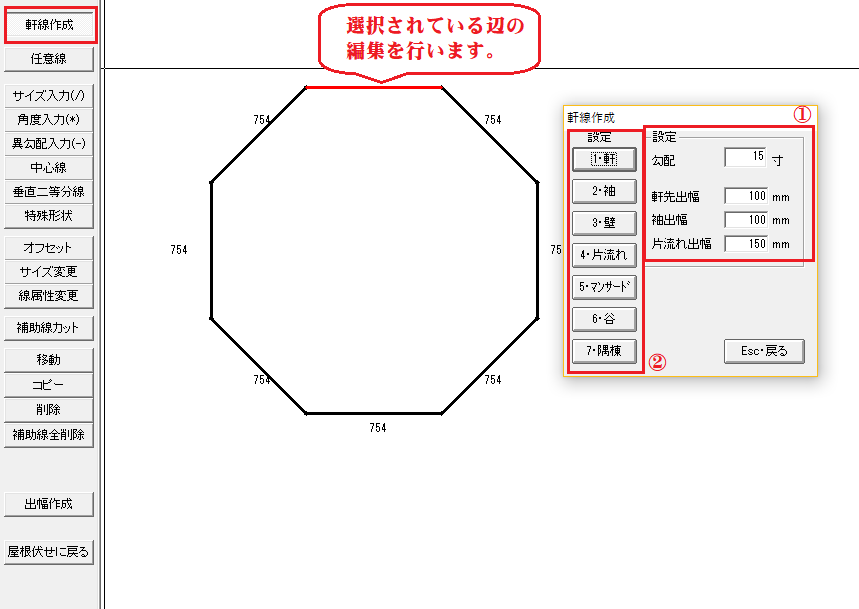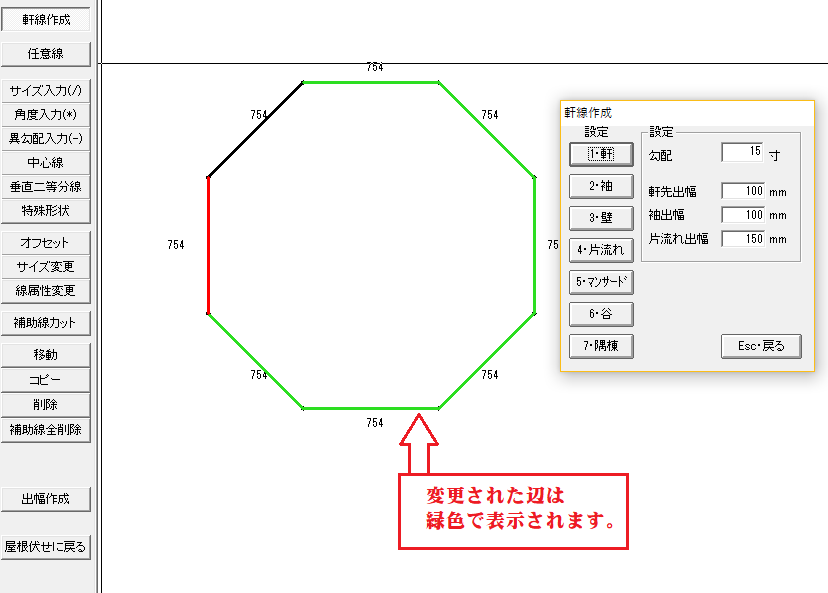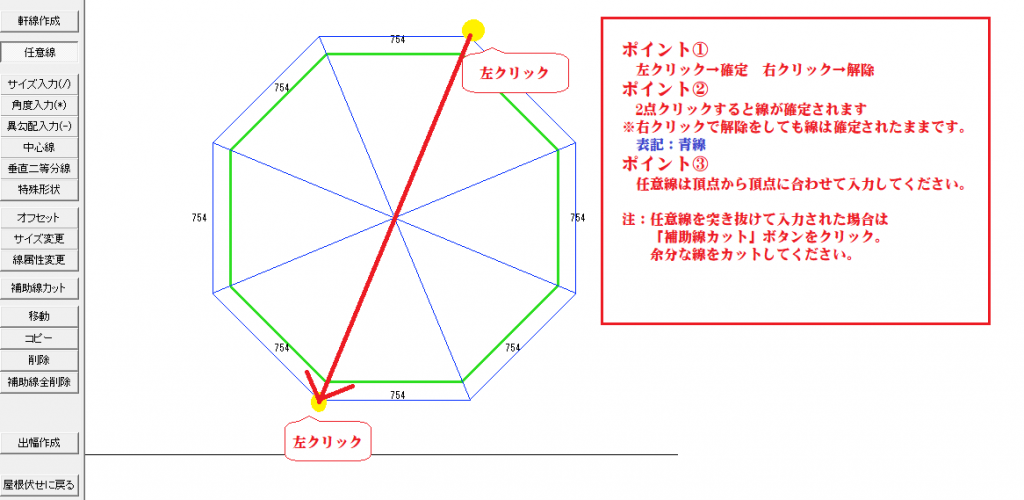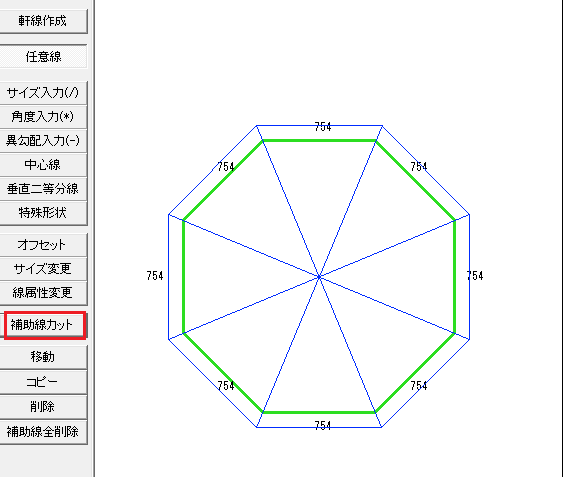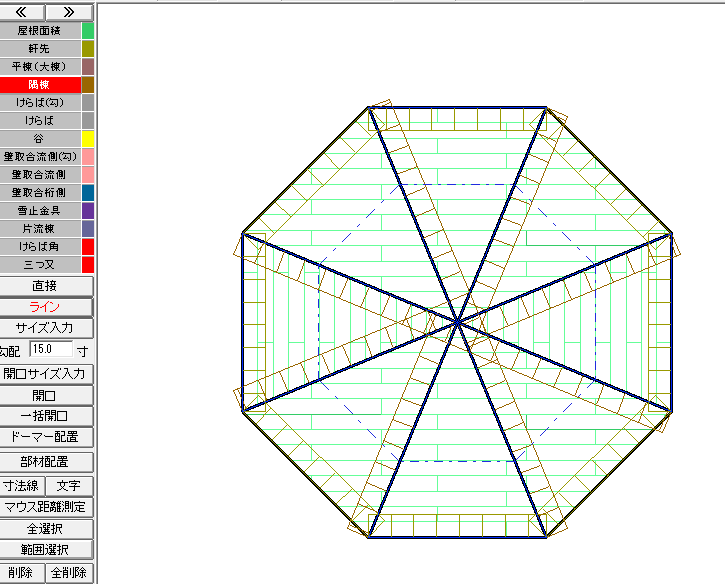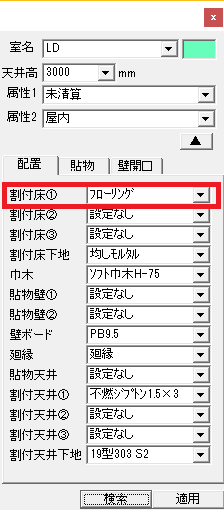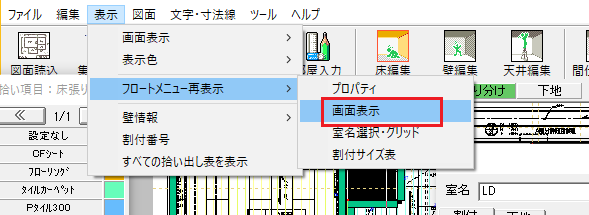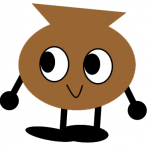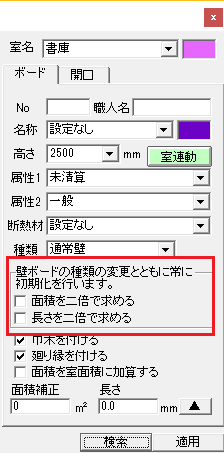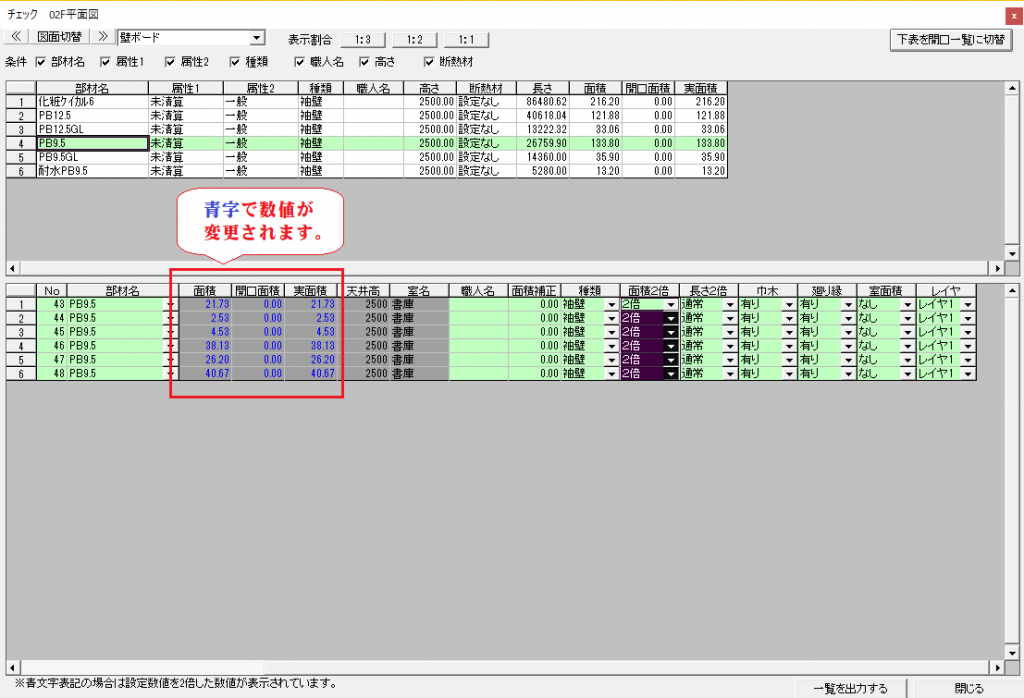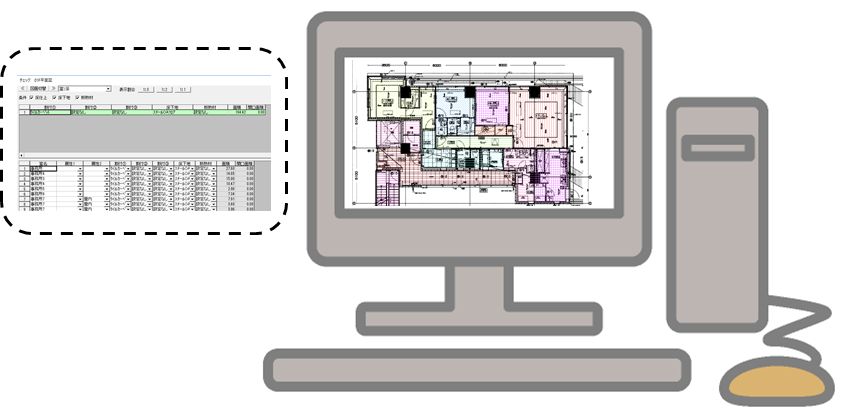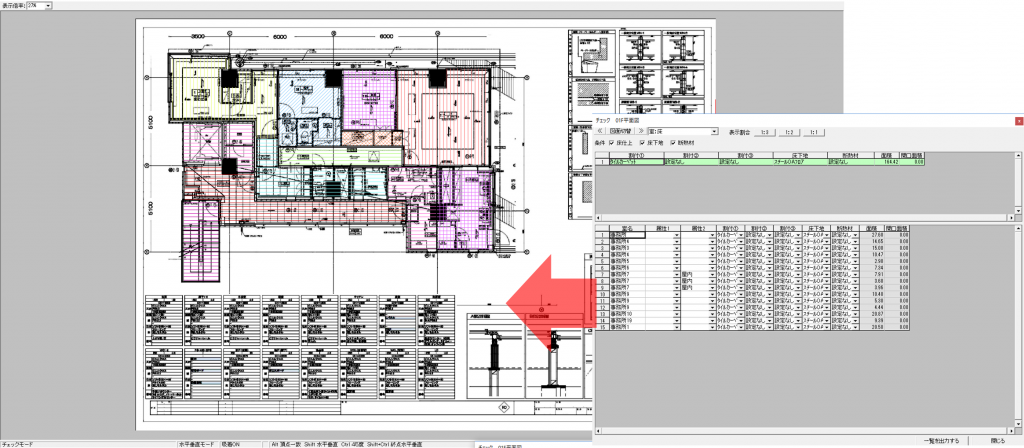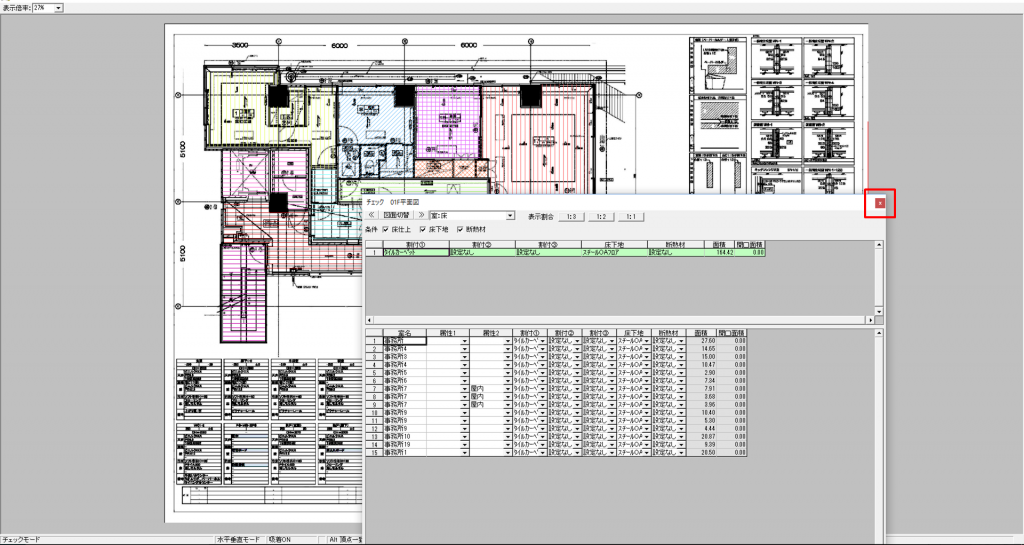【坪拾い】屋根伏せ図書き方-棟違いの切妻屋根と下屋部分の屋根(寄棟形状)
棟違いの切妻屋根形状、下屋の屋根の拾い方について

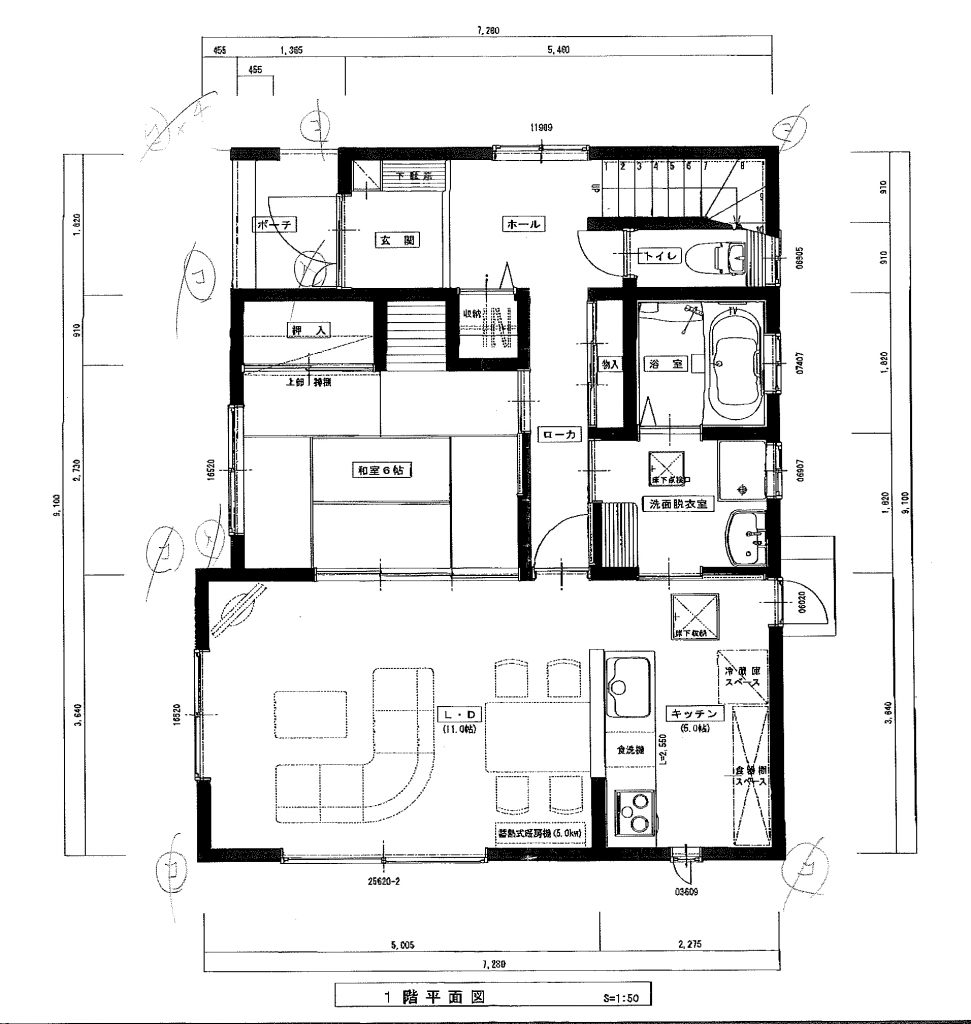
1.【屋根伏】モード「外壁線入力」ボタンから外壁線の入力を行います。
-屋根伏せ-「屋根形状設定」ボタンの屋根形状を「切妻:東西」で作成します。

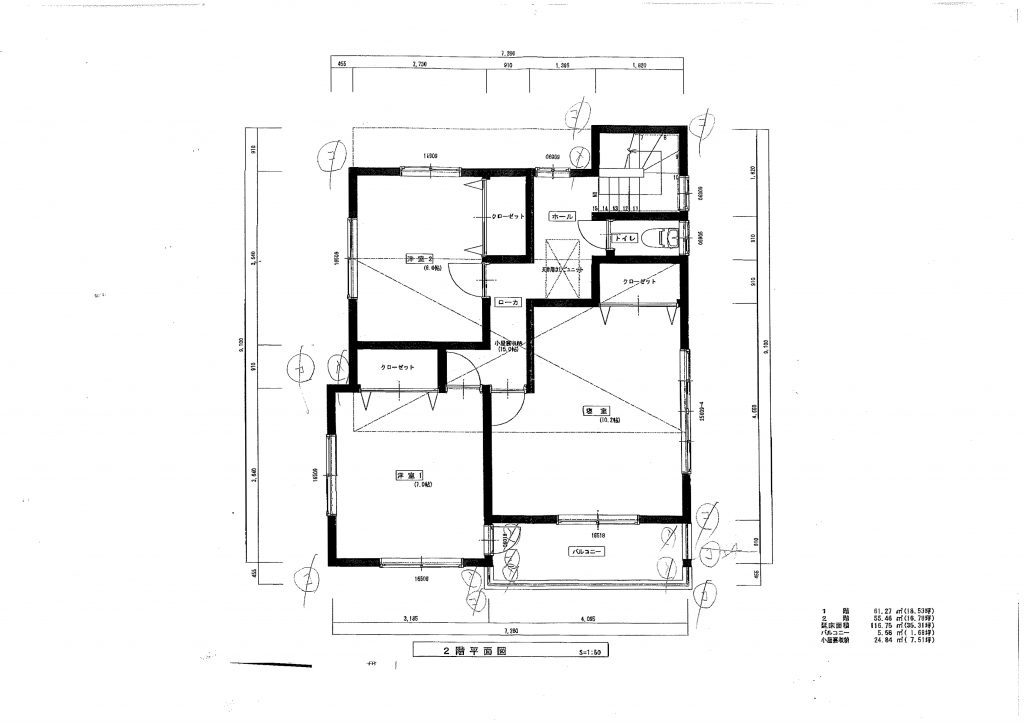
下の図のように作成されます。
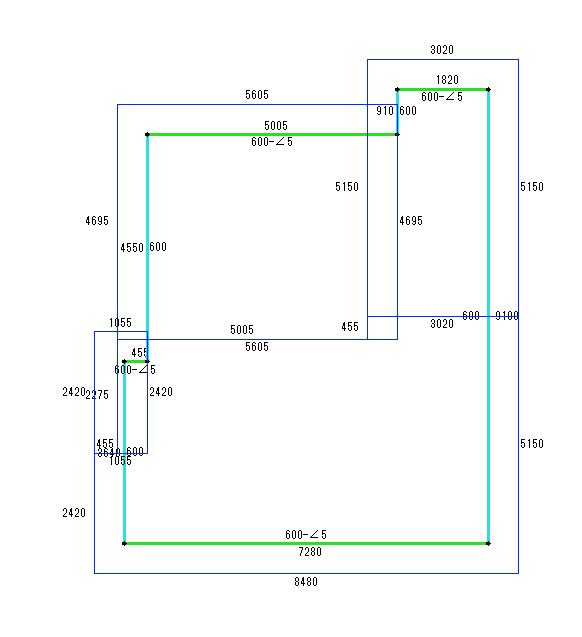
2.「桁上げ・下げ」ボタンで北部分の屋根面を一つの屋根として設定します。
ポイント:北面の立面図を見ると屋根面が一つになっている
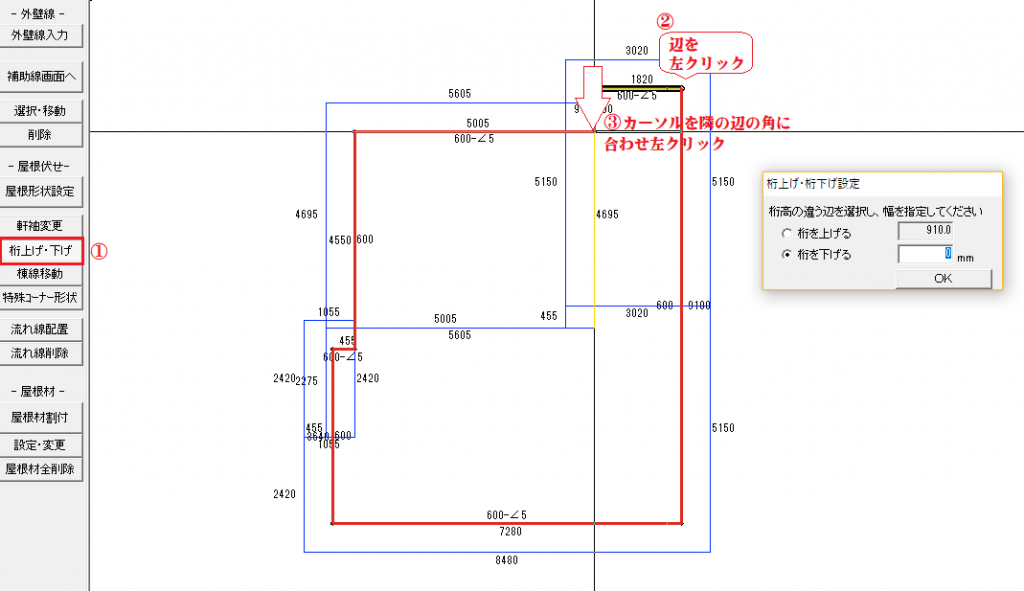
図のように一枚の屋根面に設定されます。
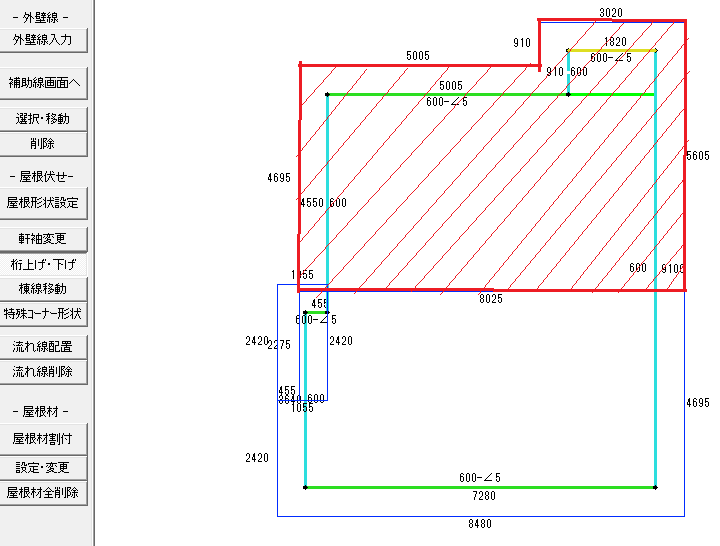
2階部分の屋根形状の作成は完了です。
続いて下屋部分の屋根形状作成に移ります。
3.【屋根伏】モード「外壁線入力」ボタンから外壁線の入力を行います。
-屋根伏せ-「屋根形状設定」ボタンの屋根形状を「寄棟」で作成します。
ポイント:2階平面図の北側と1階平面図の北側を照らし合わせる
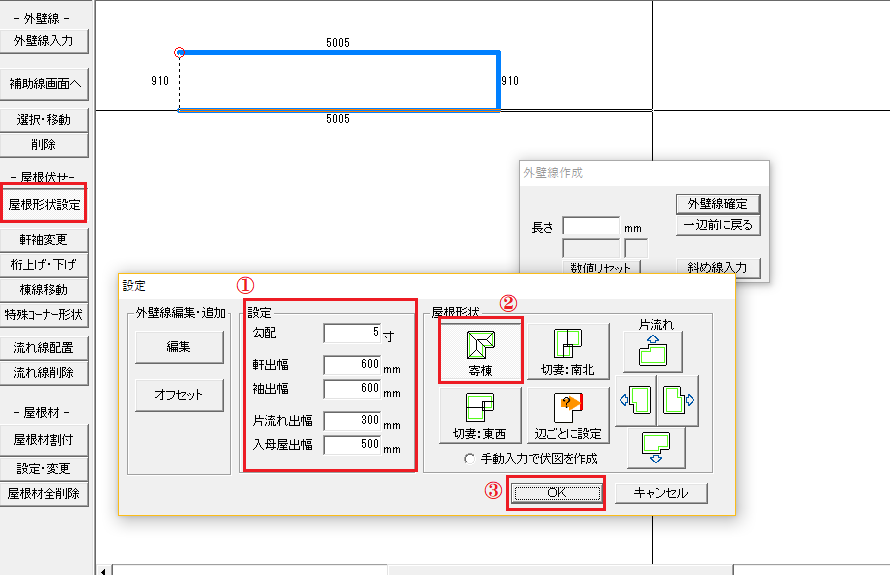
4.「軒袖変更」ボタンで壁に面している部分の変更を行います。
「壁取合」タブから「袖あり」を選択、【屋根伏せ詳細部設定】画面が表示されます。
出幅の数値を入力→「OK」ボタン
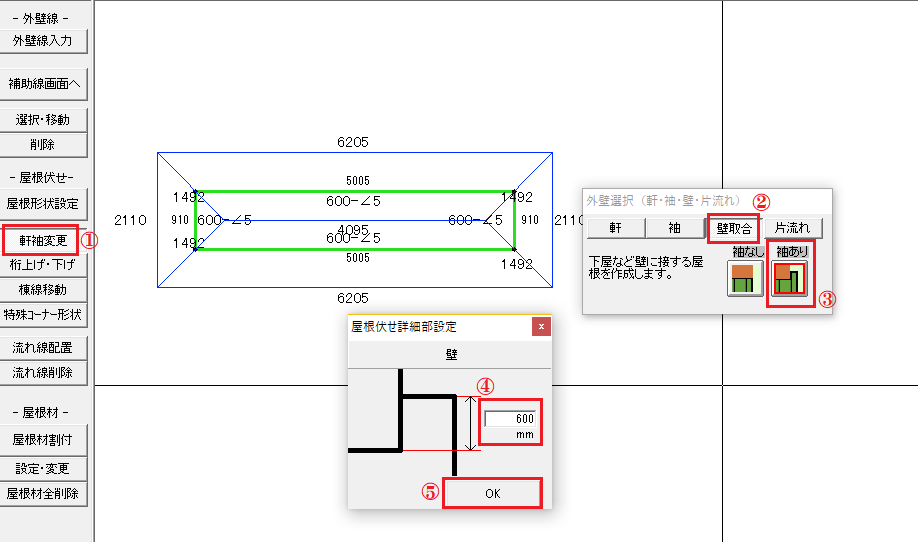
変更したい辺を左クリックで選択
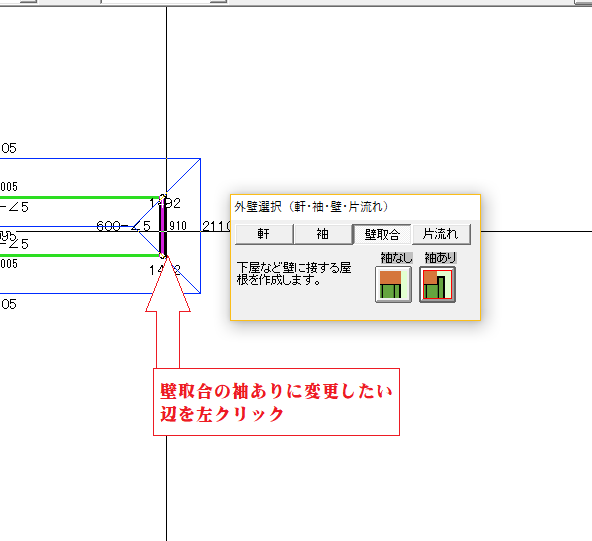
5.ほかの壁に面している部分も同様に変更してください。
「壁取合」タブから「袖なし」を選択、変更する辺をクリックしてください。
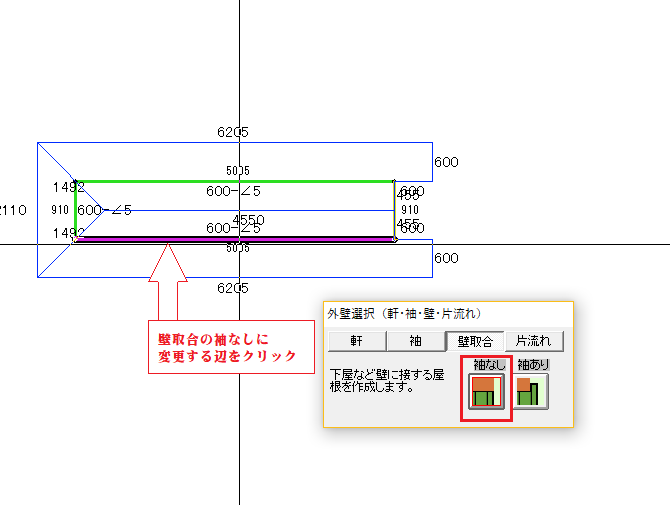
6.「特殊コーナー形状」ボタンで玄関先の屋根形状の作成を行います。
編集したいコーナー部分を左クリック、「コーナー選択」画面が表示されます
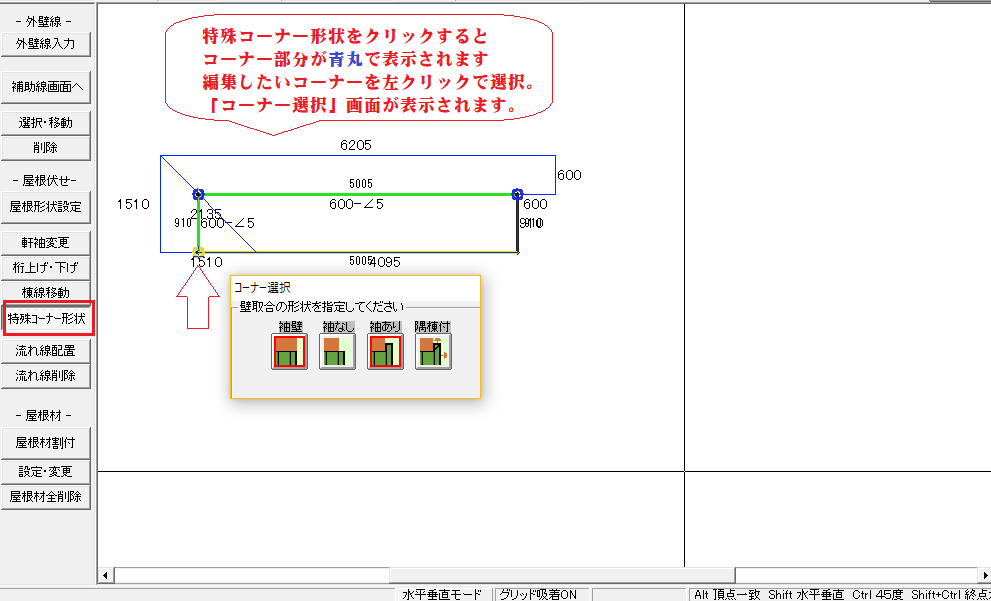
変更したい形状をクリックし必要な長さの入力を行います。
※この場合、「袖あり」形状となります。
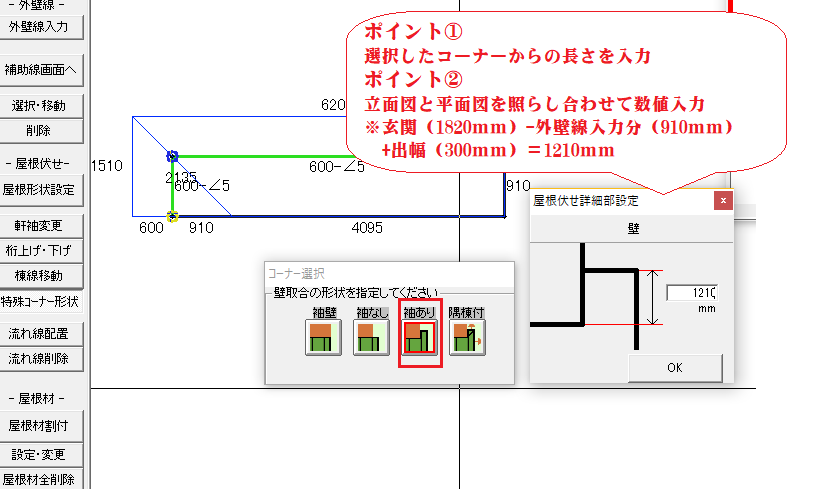
下の図のようになります
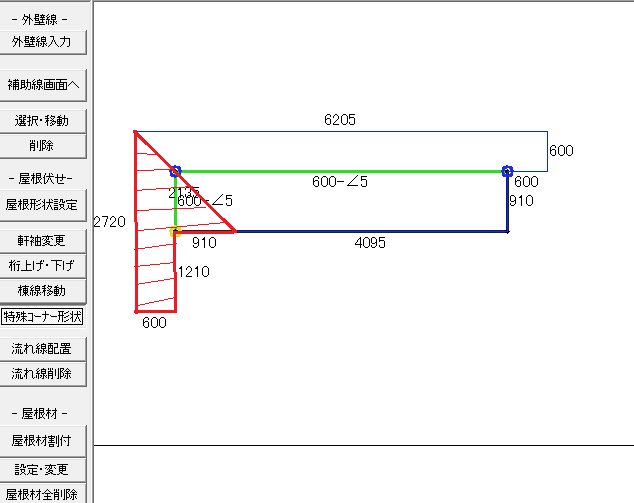
-屋根材-「屋根材割付」ボタンで部材配置を行った後
念のため【部材配置】モードに切替、各部材の確認を行ってください