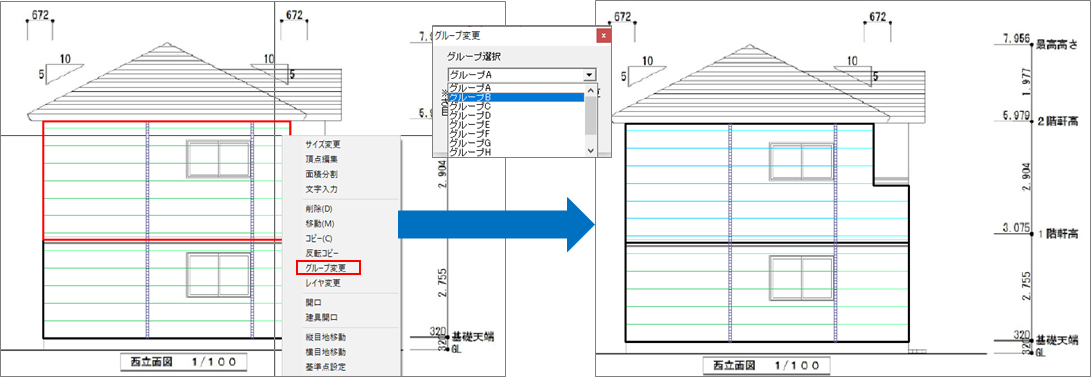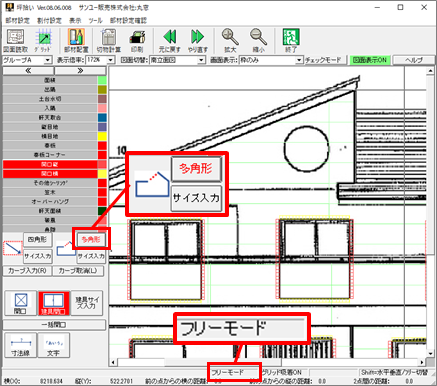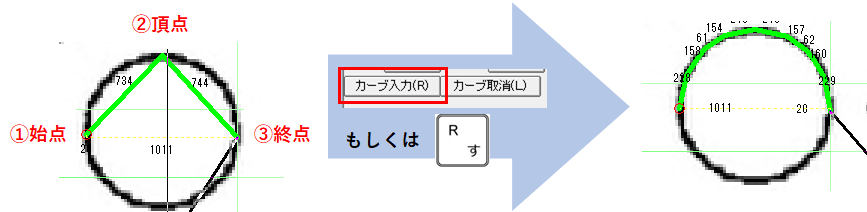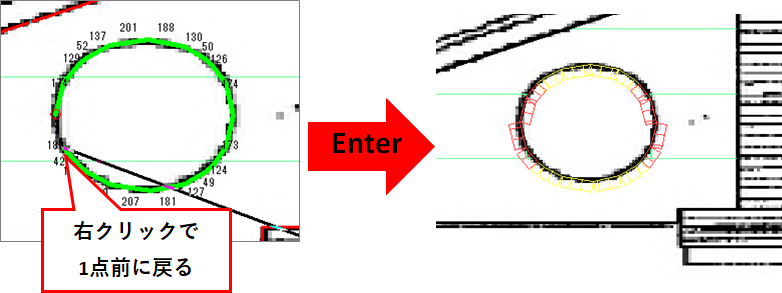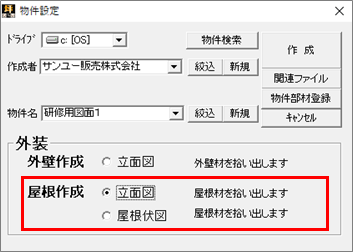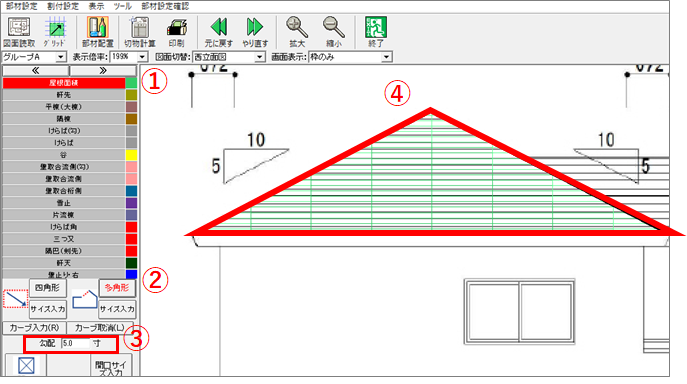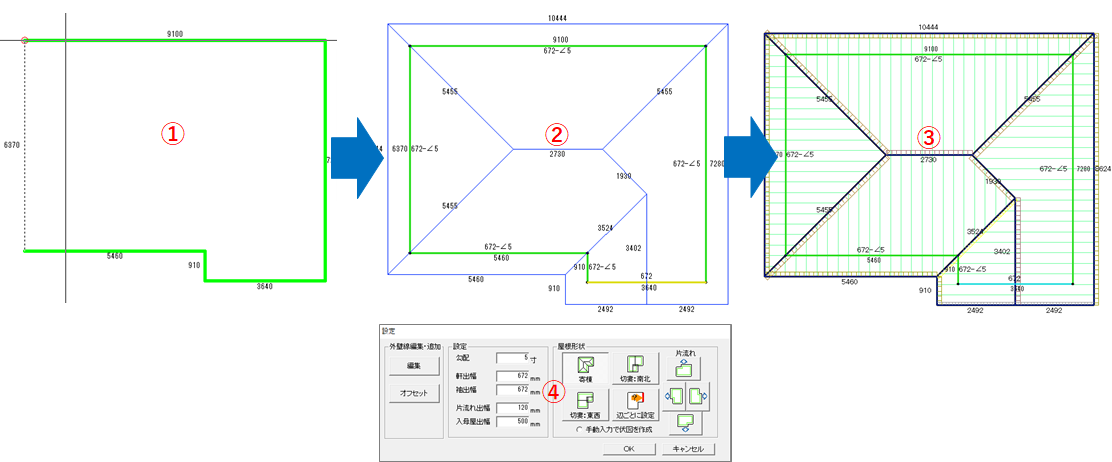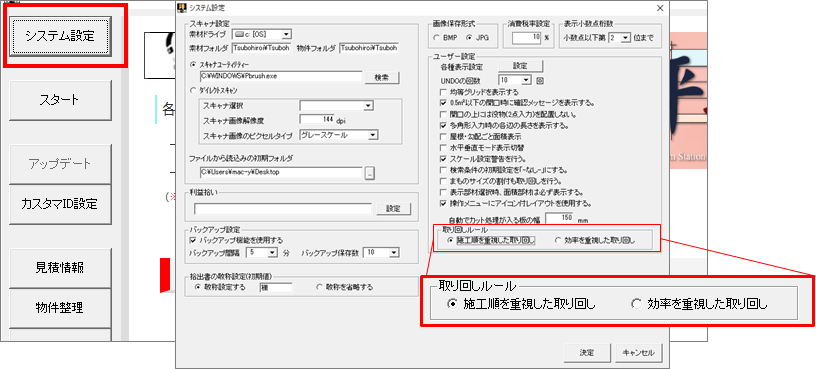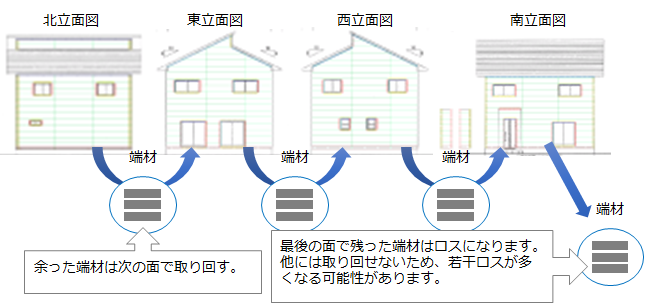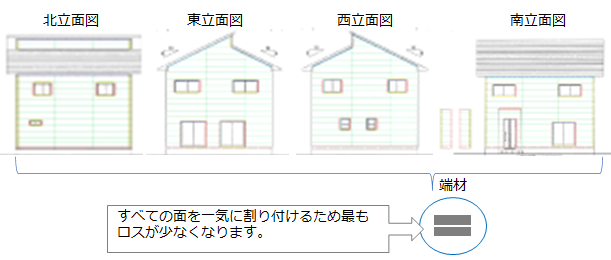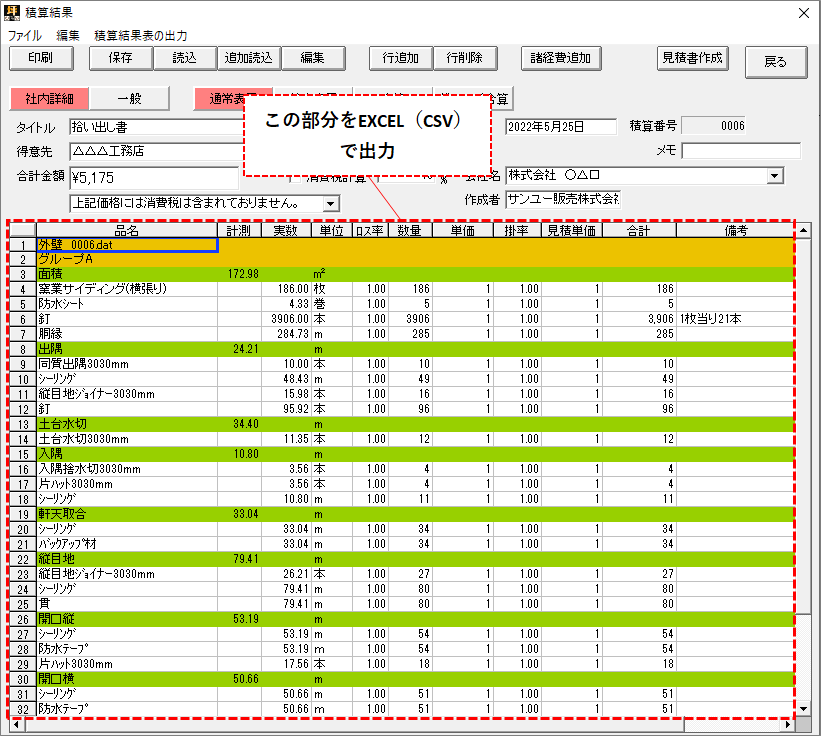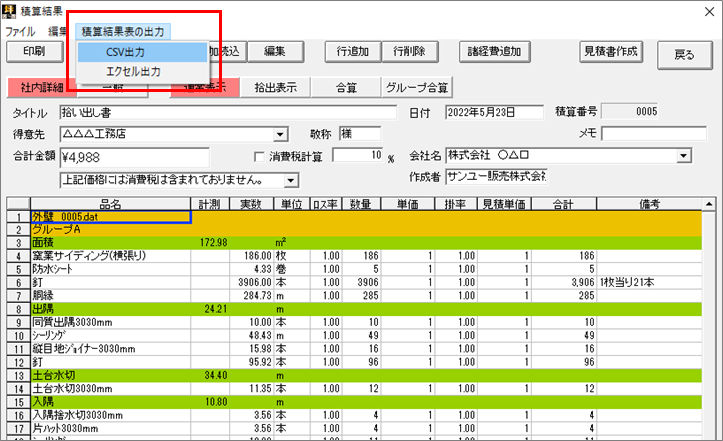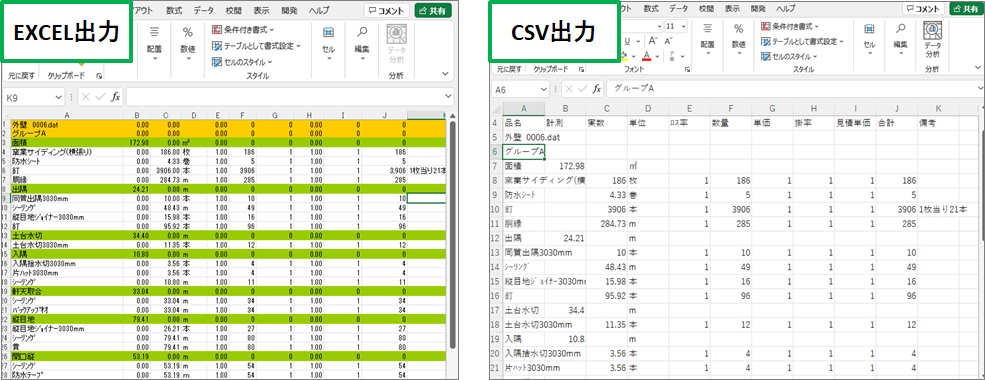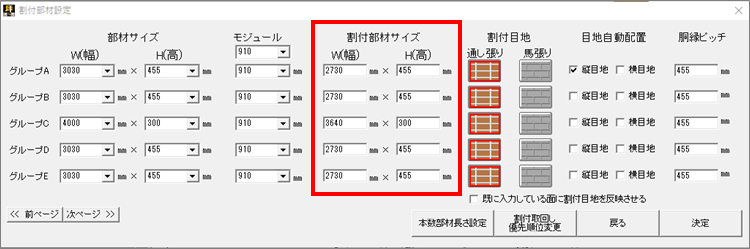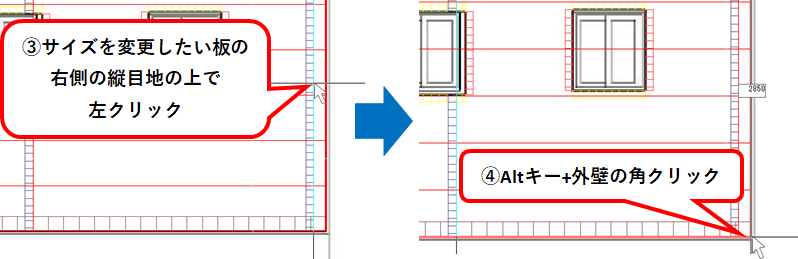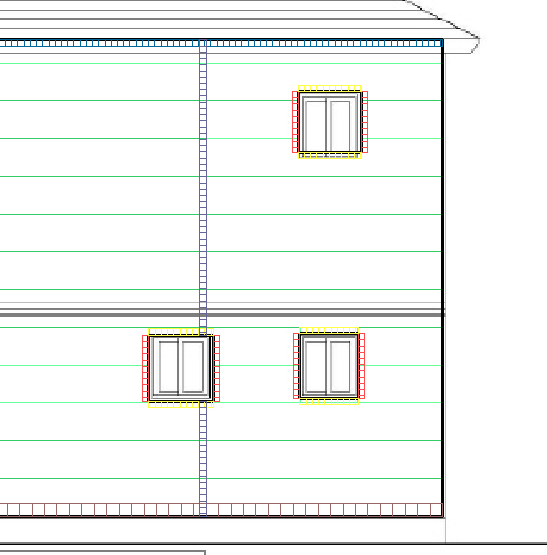【坪拾い】外壁を途中から張り分ける

すでに入力した面を途中から貼り分けたい場合の方法です。
目地移動 → 面積分割 → グループ変更の手順で行います。
(グループ分けのための準備)
貼り分けで使うグループに対して、あらかじめ部材設定と割付設定を設定しておいてください。
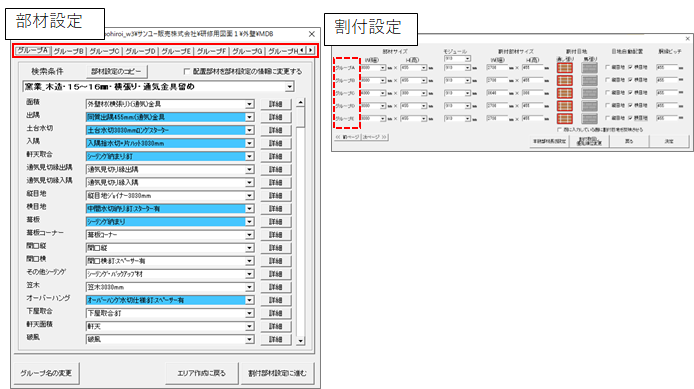
≪貼り分け手順≫
1.目地移動
貼り分けをしたい位置に目地を作ります。
①面積を右クリックし、【割付編集】をクリック。
②動かしたい目地を左クリック。(横目地の場合は上の目地、縦目地の場合は右の目地をクリック)
③動かしたい位置にカーソルを合わせ、左クリック。
※目地幅を等間隔に保ったままを全体的に動かす場合は、【縦(横)目地移動】で行ってください。

2.面積分割
目地の位置で外壁を分割します。
① 面積を右クリックし、【面積分割】をクリックします。
② 分割したい位置の目地をクリックし、【分割】を押します。
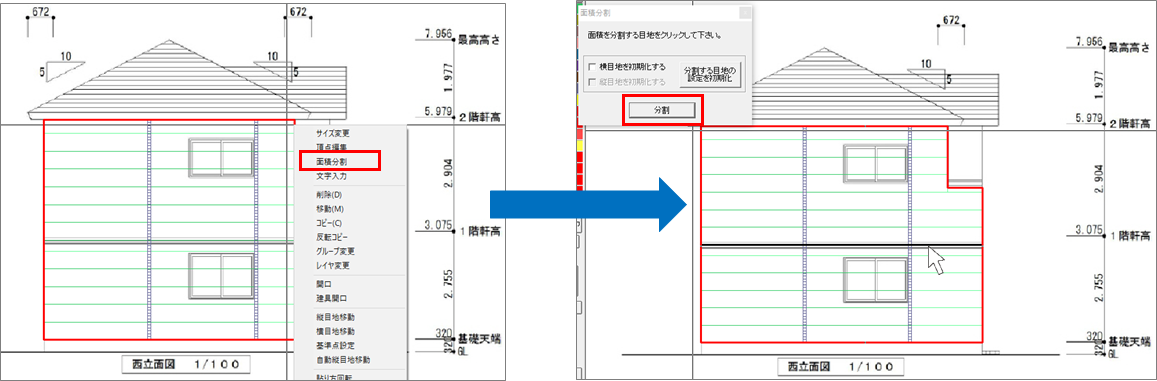
3.グループ変更
分割した面積をグループ変更します。
①グループを変更したい面の上で右クリックし、【グループ変更】をクリックします。
②変更したいグループ名を選択してください。