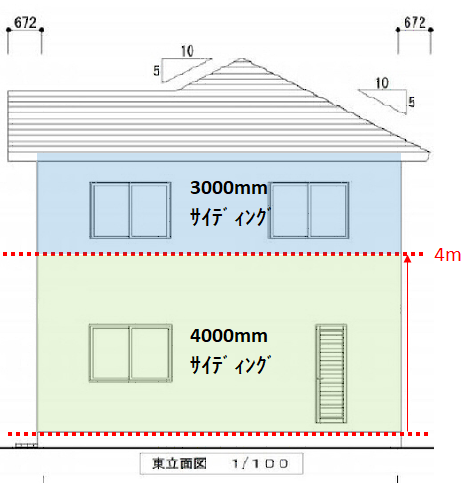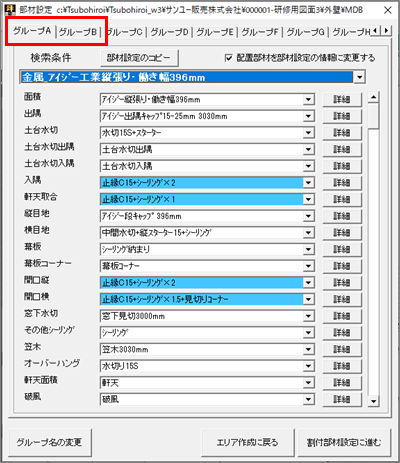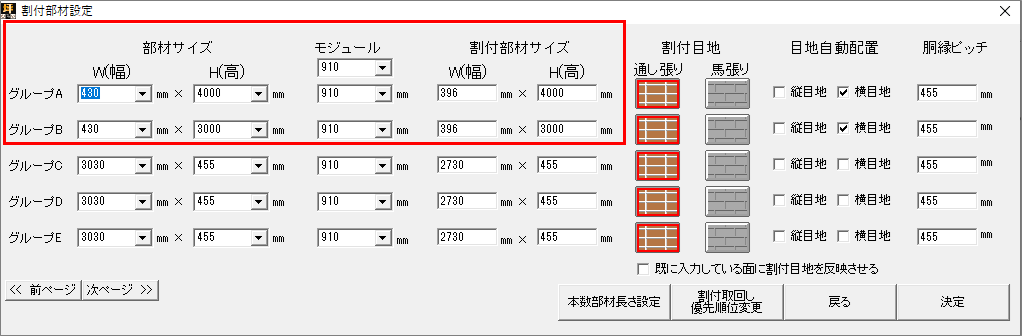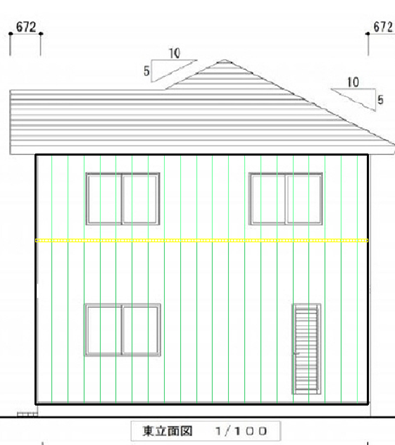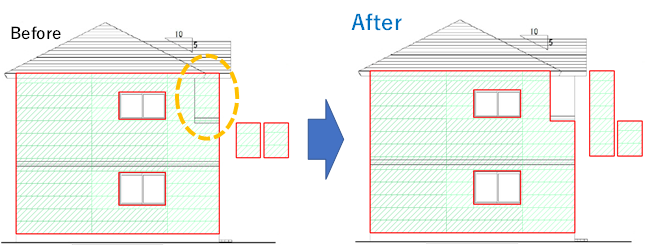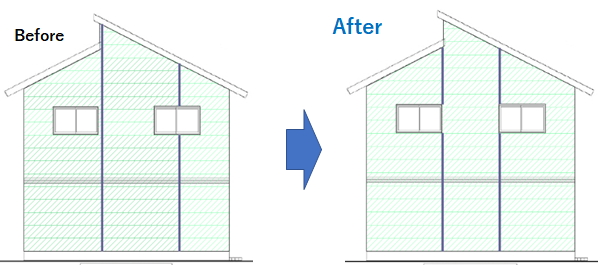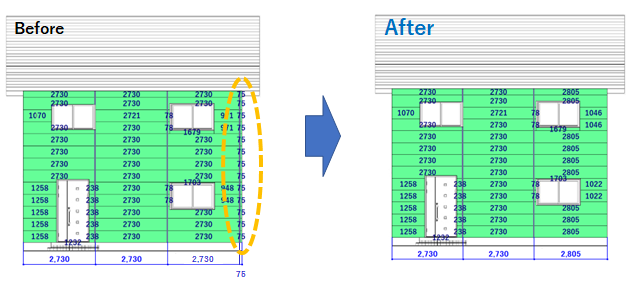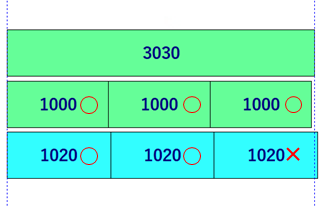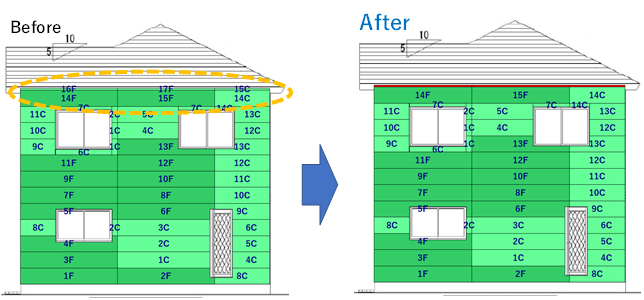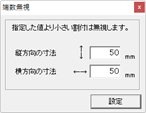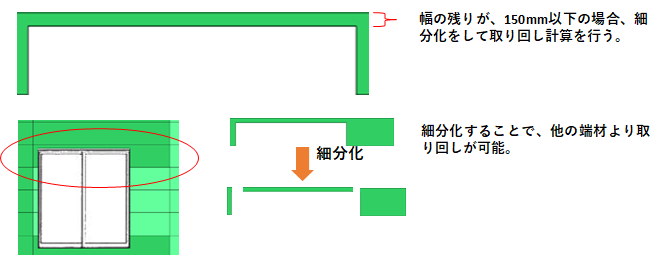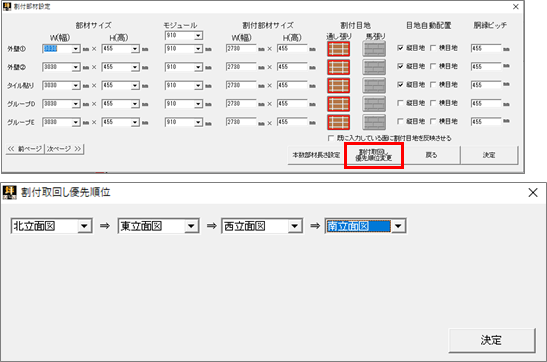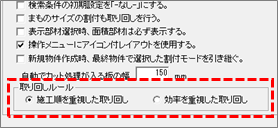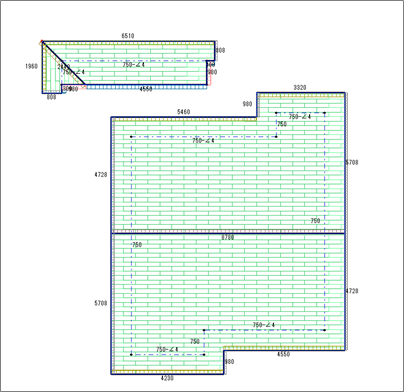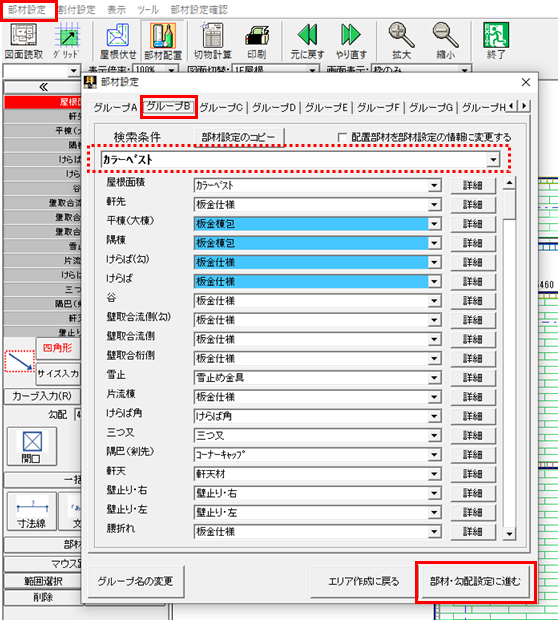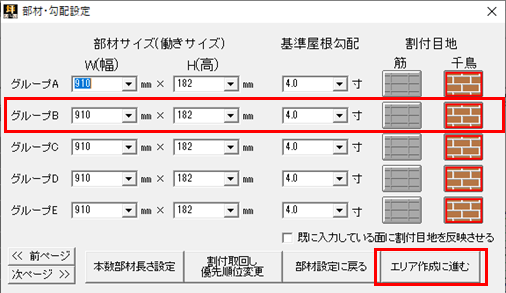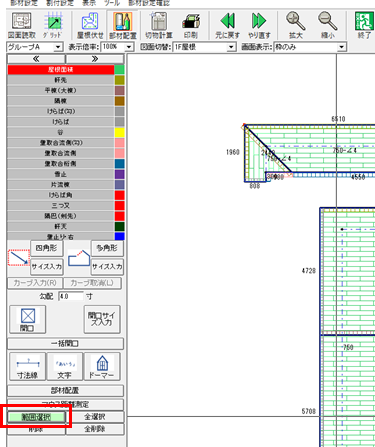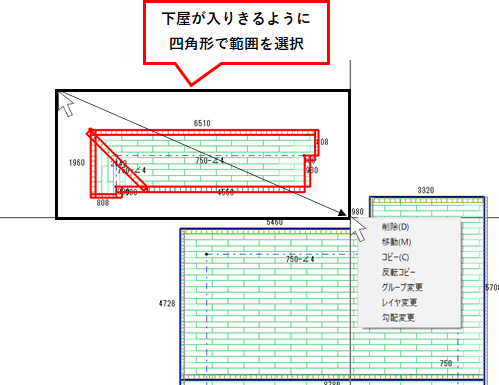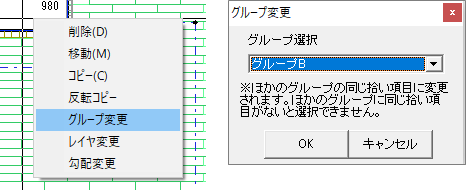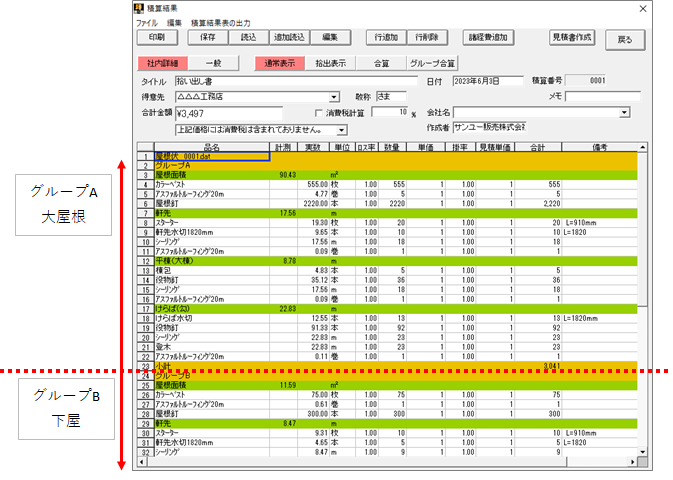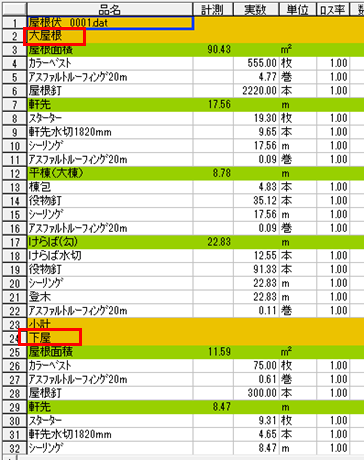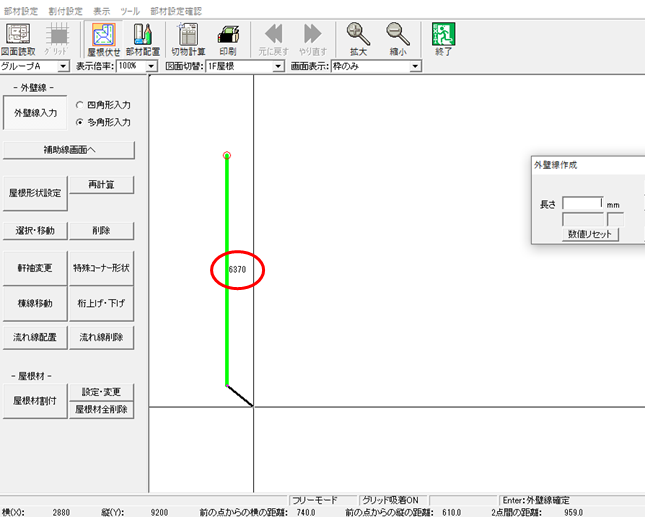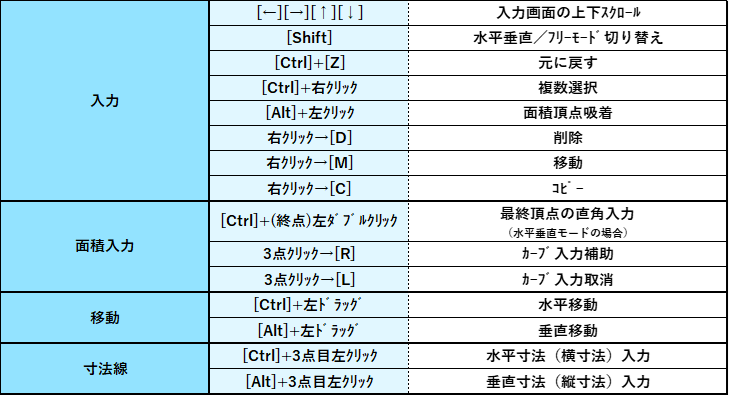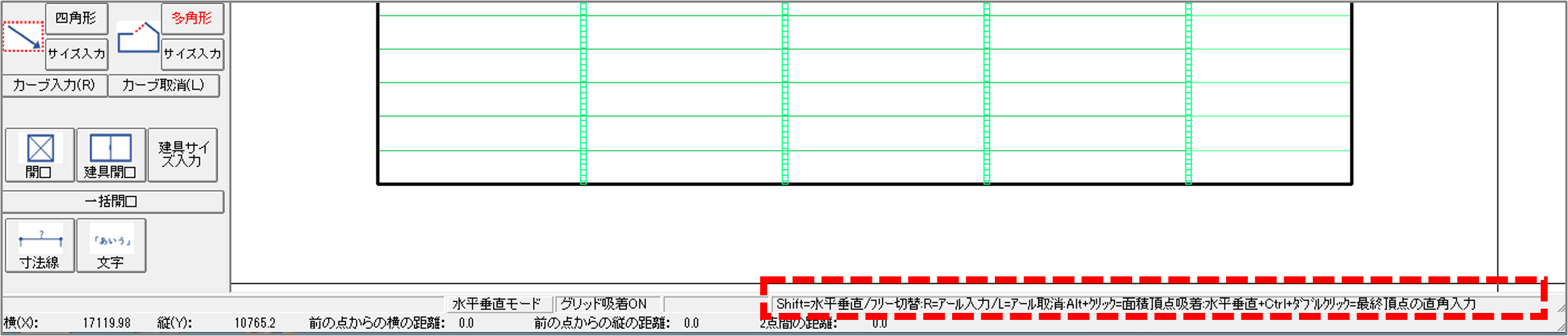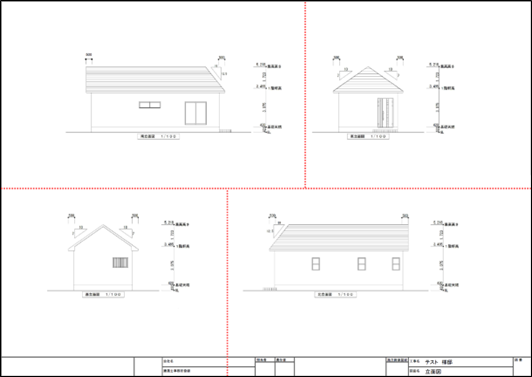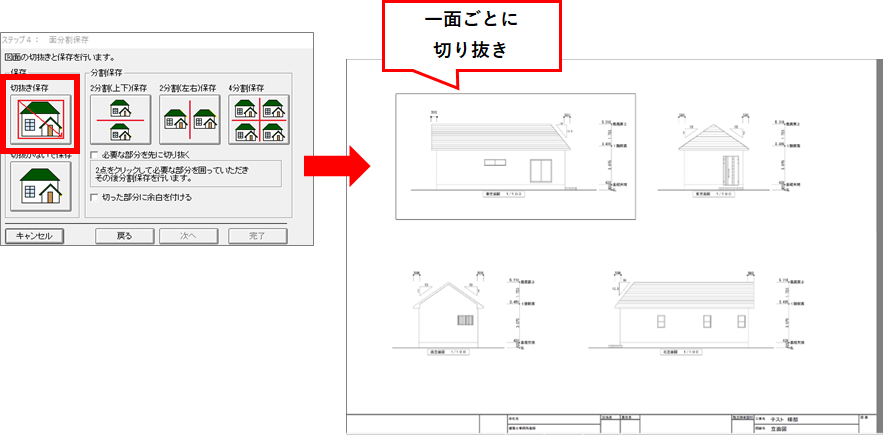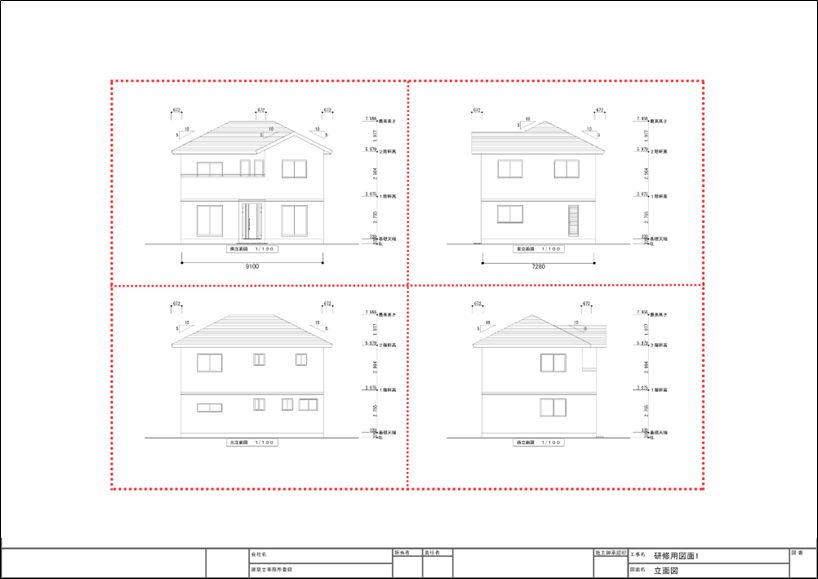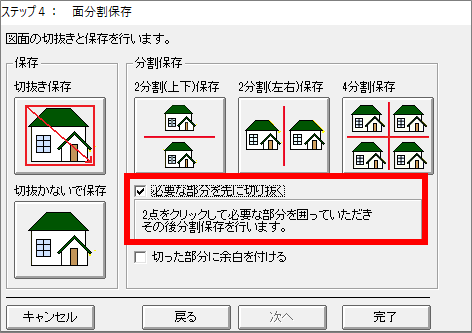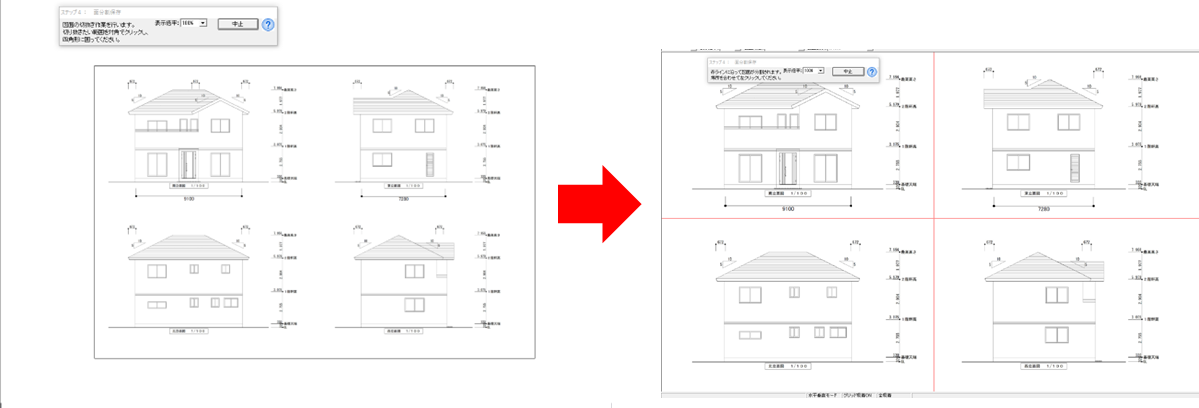㎡数は適切であるにも関わらず、枚数が多くなってしまうという場合は、下記のポイントを確認してみてください。
1.面積は一面ずつ囲む
面積は、全体を一度に囲まず一面ずつ囲みます。
㎡数は変わりませんが、割付が変わるため枚数は変わります。
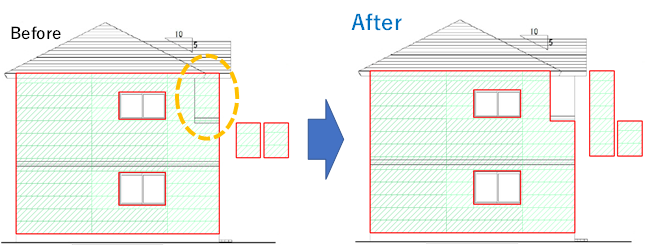
2.目地の位置を合わせる
入力直後は、面の一番左下を基準に割付を行っています。
縦目地や横目地の位置は、現場での割付に極力近づけてください。
No.1と同様、目地の位置が変わる=割付が変わるため枚数は変わります。
目地位置の変更について詳しくは→『【坪拾い】目地を動かす(クリック指定・数値指定)』
『【坪拾い】目地の幅を一部だけ変更する』
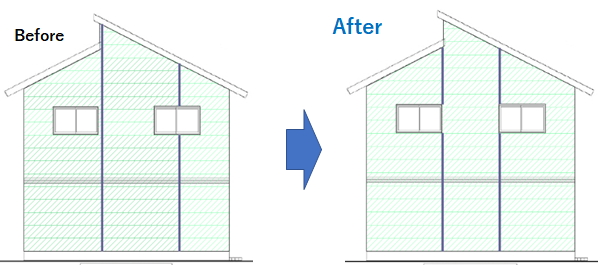
2-1 右端に細い割付(縦目地)ができた場合
右端に小さな割付が出来てしまった場合は、割付編集で割付サイズを変更します。
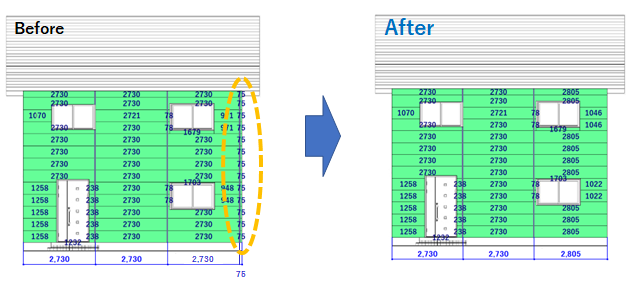
部材サイズの範囲内(3030mm)であれば、割付部材サイズ(2730mm)を超えた割付は可能です。
方法について詳しくは→『【坪拾い】割付部材サイズを超えた板の割付』
2-2 割付サイズの確認と調整
小さく割付された部分は、割付サイズを確認して調整します。
特にまものサイズの1/2・1/3より大きいのサイズで割付されている部分は、取り回し効率が下がっているため、注意して確認しましょう。
※割付幅は[切物計算]→[部材幅表示]で確認できます。
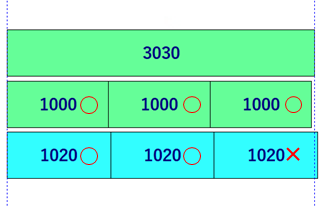

「目地を合わせたのに枚数が多い」という場合、クリックによる数十ミリの誤差で上記のような取り回しの差があります。
そのため目地を調整した後は部材幅を確認し、必要に応じて幅を調整することで取り回しの効率が上がります。
3.端数無視を利用する
軒天の下にあたる部分は、クリックする位置によって細長い割付が入ってしまうことがあります。
この部分はまもの1枚としてカウントされてしまうため、端数無視を使います。
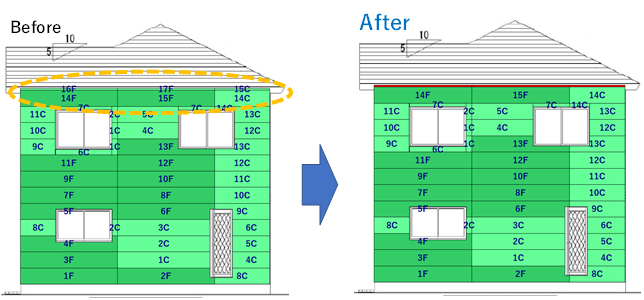
端数無視とは:
設定した縦と横サイズ以下の板は、無視(取り回しの対象から除外)する機能です。
無視された板は、図面上では赤色で描画されます。
[切物計算]-[端数無視]から設定します。(デフォルトは縦横ともに0mm)
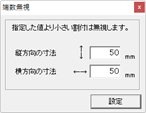
4.カット処理を設定する
開口によって、板がL字型・コの字型になる場合は、カット処理を入れると効率が上がります。
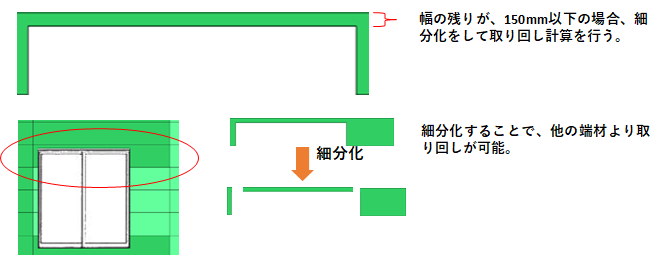
カット処理とは:
縦幅が設定した数値以下の場合は細分化したうえで取り回し計算を行う機能です。
タイトル画面の[システム設定]から設定します。(デフォルトは150㎜)

5.取り回し順を見直す
図面の取り回し順を見直すことで、枚数が変動する場合があります。
取回し順の変更は[割付設定]→[割付取回し優先順位変更]から可能です。
大きい面積がある面・開口が少ない面から順に取り回すことがポイントです。
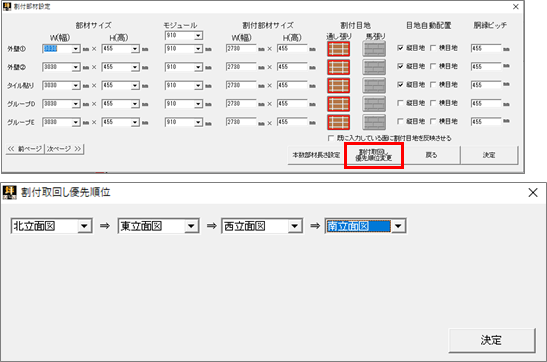
また、[システム設定]から取り回しルールを選択することができます。
施工順を重視した取り回し:図面ごとに順番に取り回しを行う
効率を重視した取り回し:全図面からまとめて取り回しを行う
取回しルールについて詳しくはこちら→【坪拾い】取り回しルールの選択
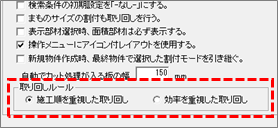
効率を重視した取り回しにすることで、ロスが減る場合もあります。