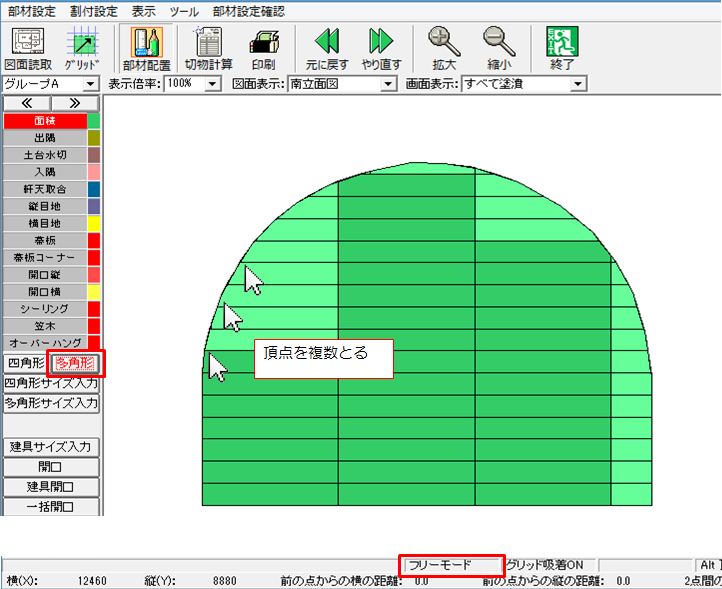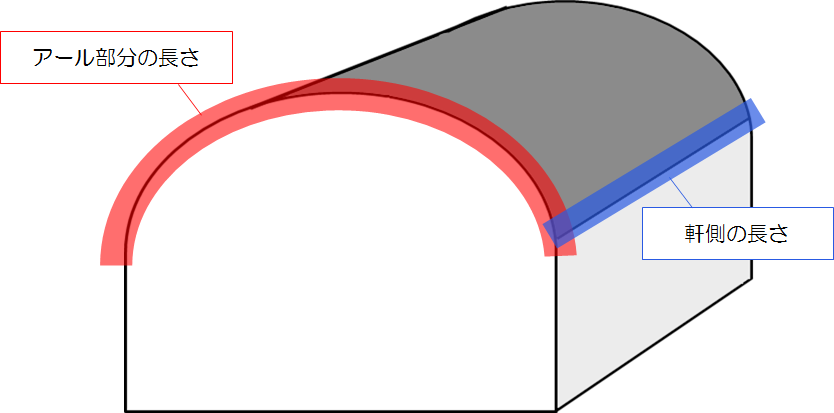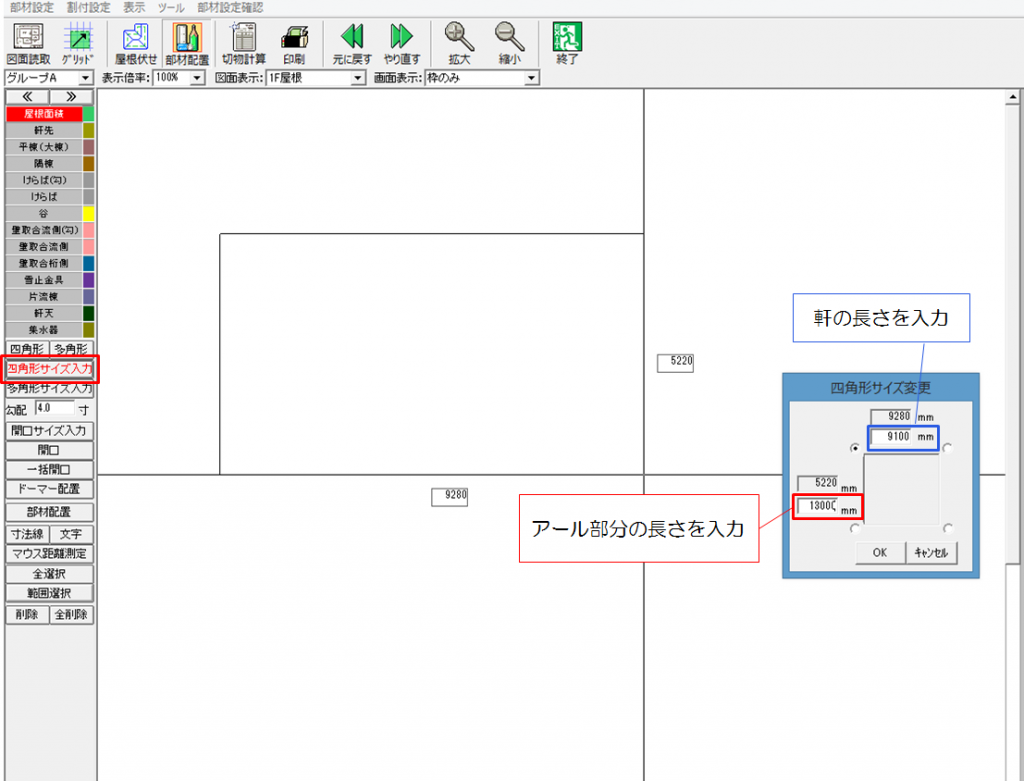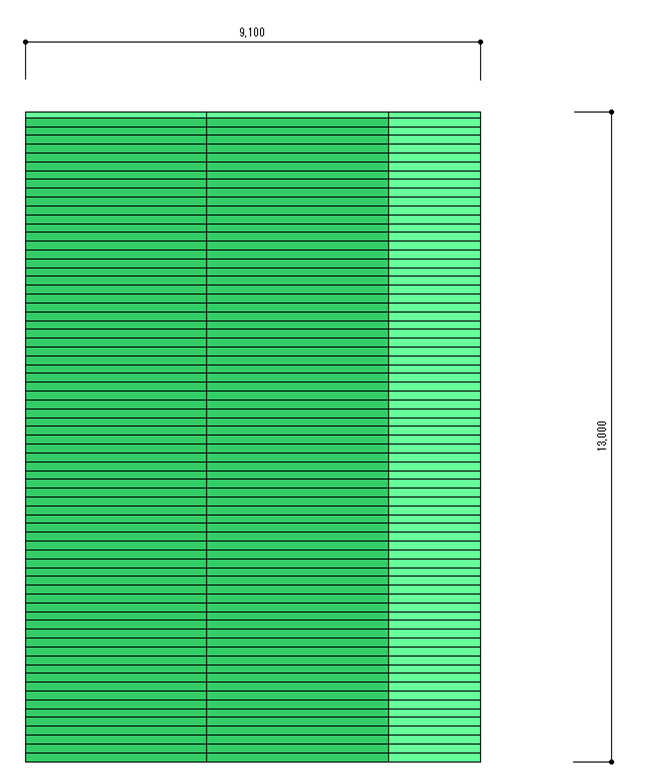【坪拾い】外壁を分割したい・形を変えたい
![]() 入力した後に、外壁を分けないといけない事に気づきました。
入力した後に、外壁を分けないといけない事に気づきました。
削除してから書き直さないといけませんか。
![]() 書き直す方が早い場合もありますが、編集機能を使って面積の形を変えることができます。
書き直す方が早い場合もありますが、編集機能を使って面積の形を変えることができます。
![]() 画像のように、まとめて囲んでしまいました。バルコニーの外壁を別々に分けて書き直したいです。
画像のように、まとめて囲んでしまいました。バルコニーの外壁を別々に分けて書き直したいです。
![]() まずバルコニーの奥の面を、【面積分割】で分割してください。
まずバルコニーの奥の面を、【面積分割】で分割してください。
≪面積分割≫
1.面の上で右クリック→【面積分割】
2.分割したい目地の上でクリックします。※目地があるところでしか分割できません。
今回は縦横両方で分割したいので、両方の目地をクリックして選択します。(目地Aと目地B)
3.【分割】をクリックします。
4.面が2つに分割されました。
 次にバルコニーの奥の面の、面積を広げます。
次にバルコニーの奥の面の、面積を広げます。
≪頂点編集≫
1.面の上で右クリック→【頂点編集】
2.頂点に赤丸がつきます。赤丸をドラッグして引っ張ると、面積の形状が変わります。
(斜めに引っ張るときはフリーモードにして下さい)
後はバルコニーの裏面を入力すると、バルコニー部分は完成です。
![]() 玄関の部分も外壁を分けたいですが、どうしたらいいですか。
玄関の部分も外壁を分けたいですが、どうしたらいいですか。
![]() すみません、玄関部分は分割したい所に目地がないので面積分割で書き直せません。
すみません、玄関部分は分割したい所に目地がないので面積分割で書き直せません。
真ん中に幕板がありますので、そこで外壁を分けられてはどうでしょうか。
【頂点編集】で編集。
面を分けて入力。
 なるほど。今回はこれでやってみます。
なるほど。今回はこれでやってみます。


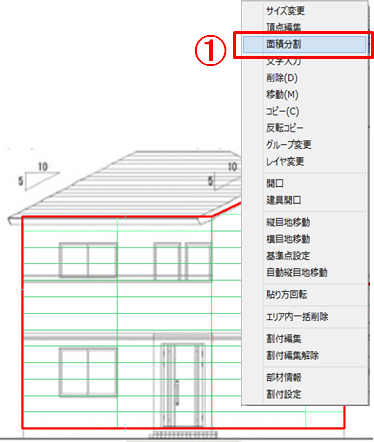
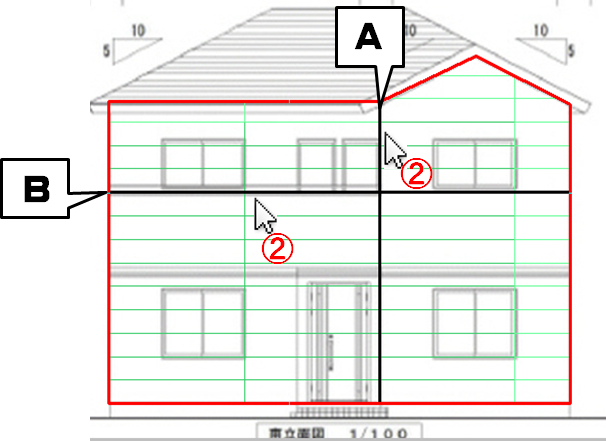

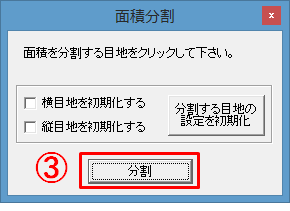

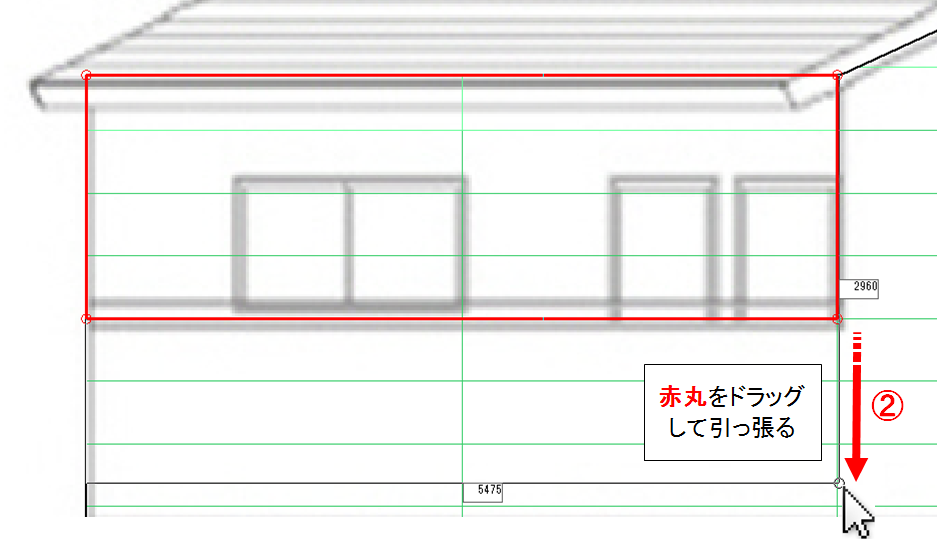



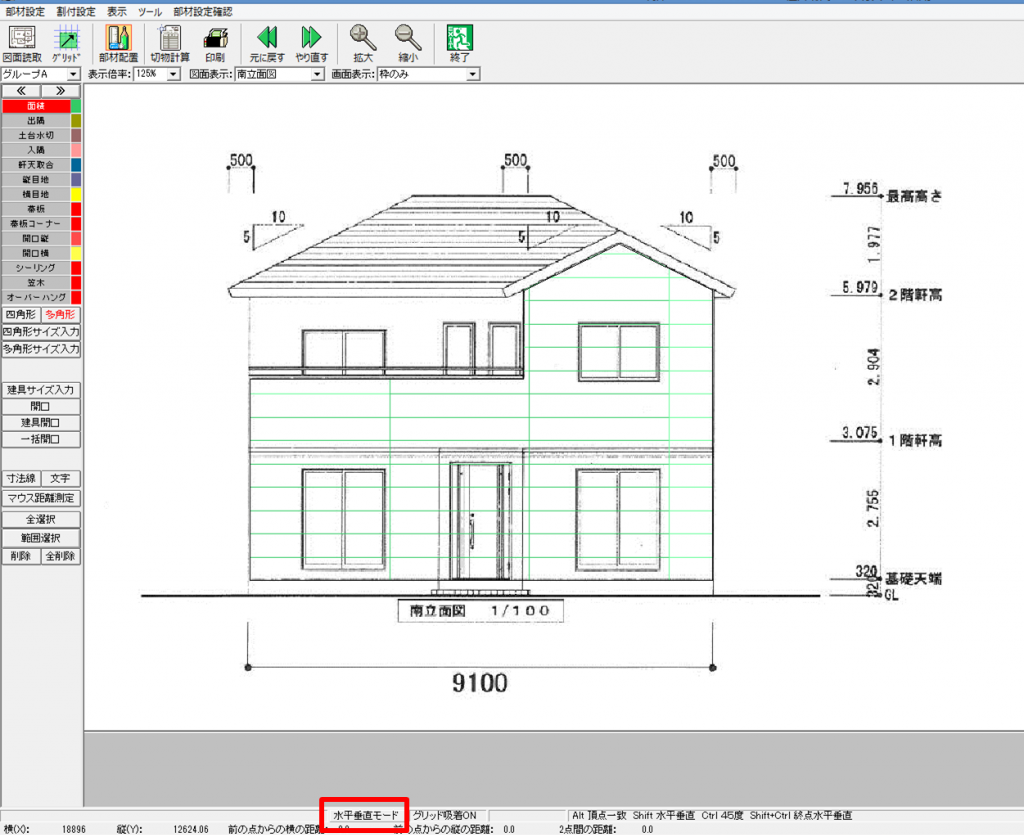
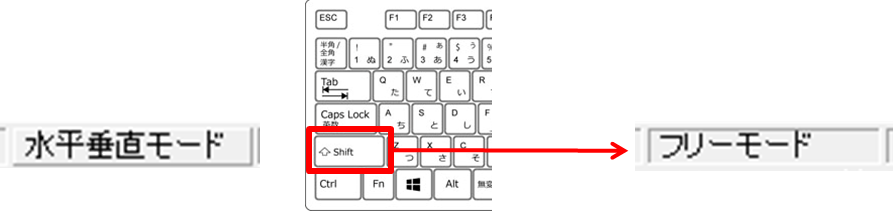
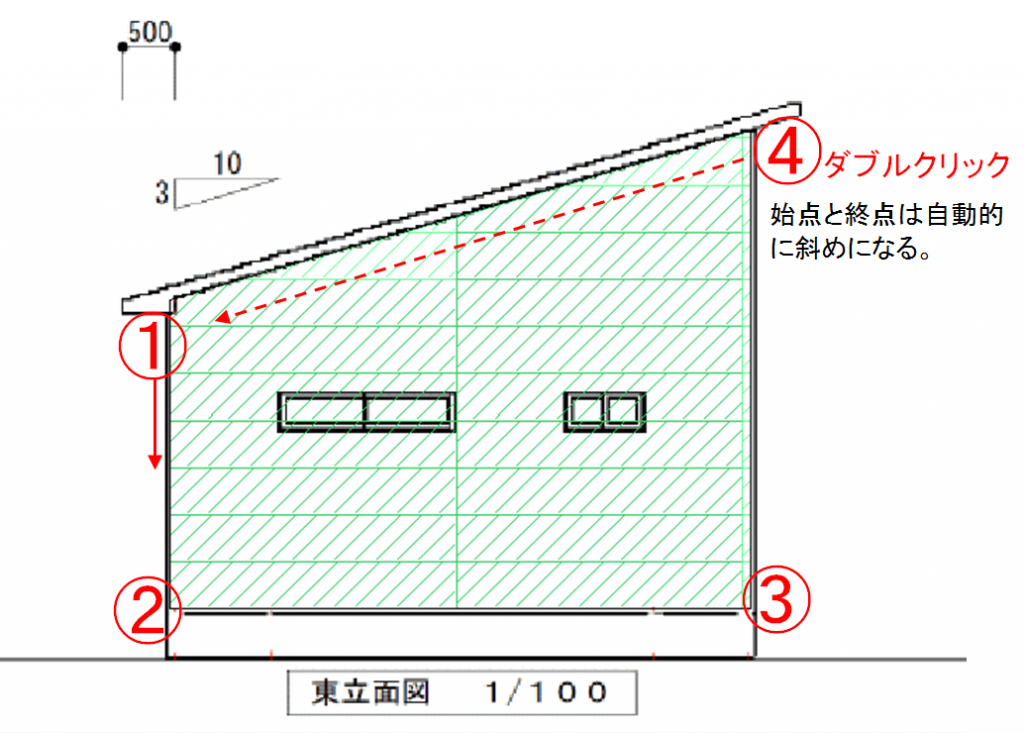
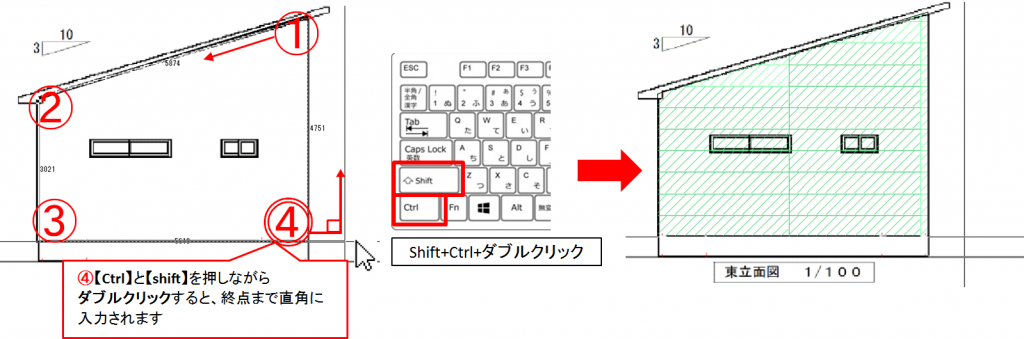



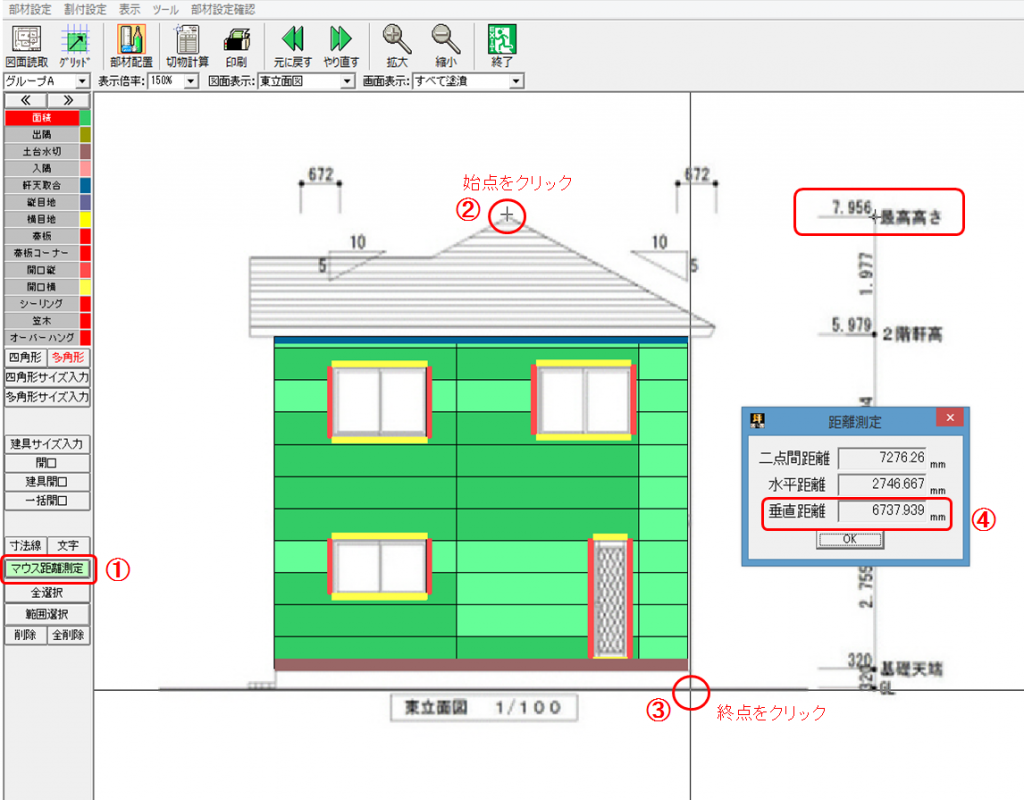


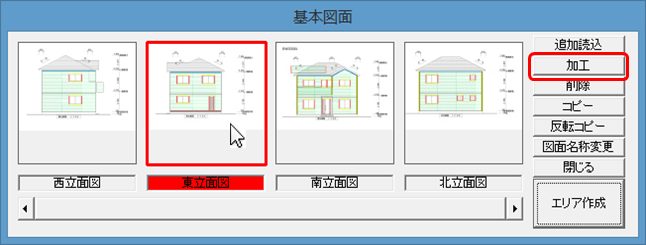

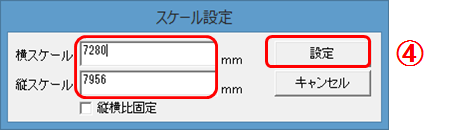
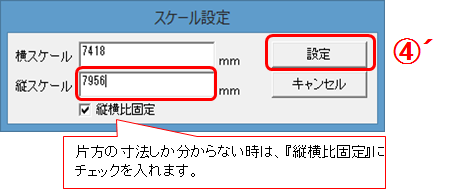
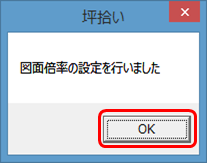
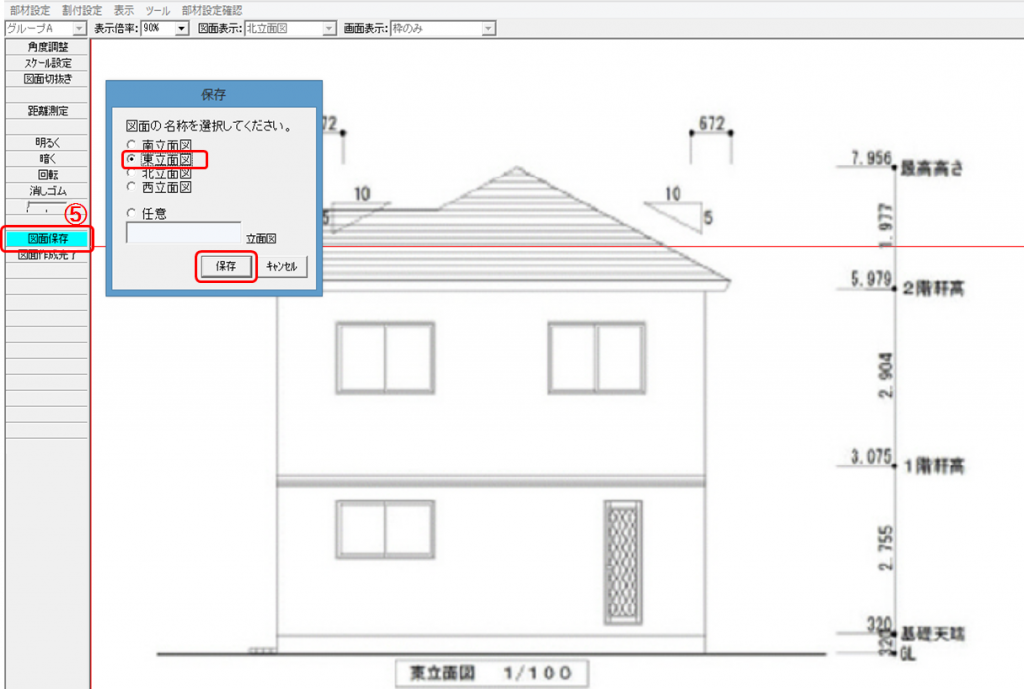
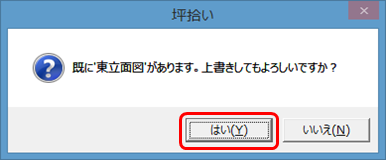
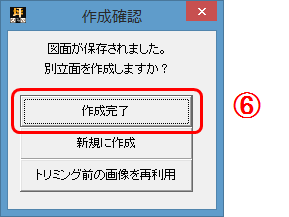
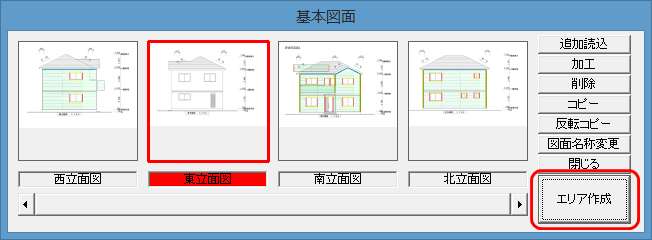


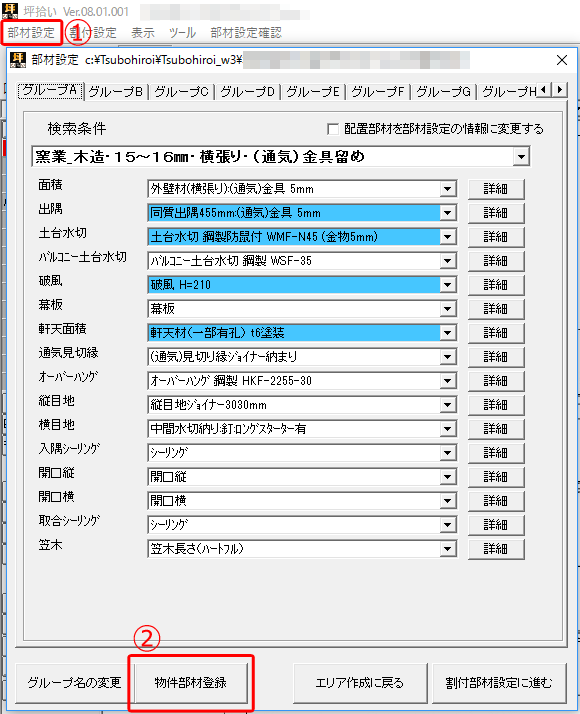

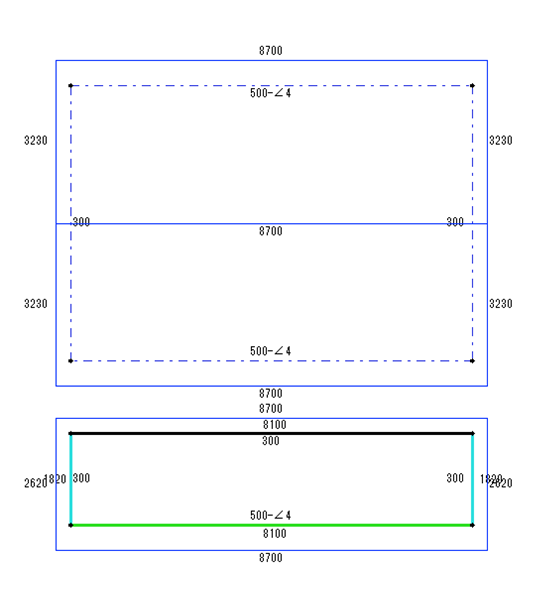
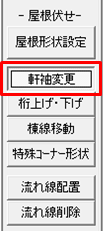
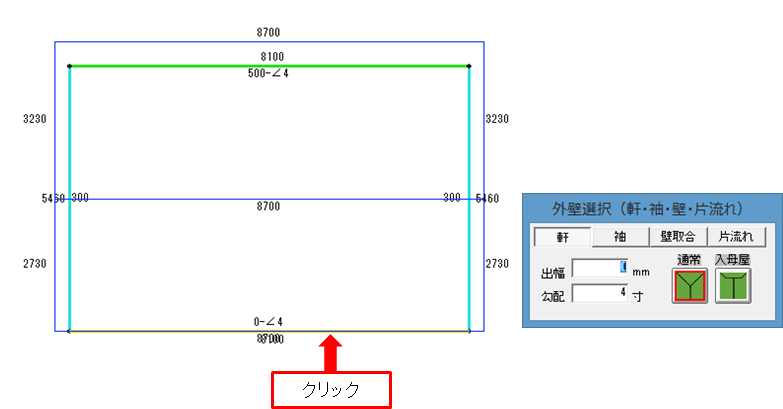
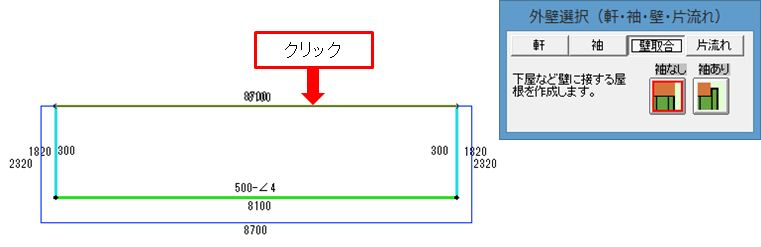
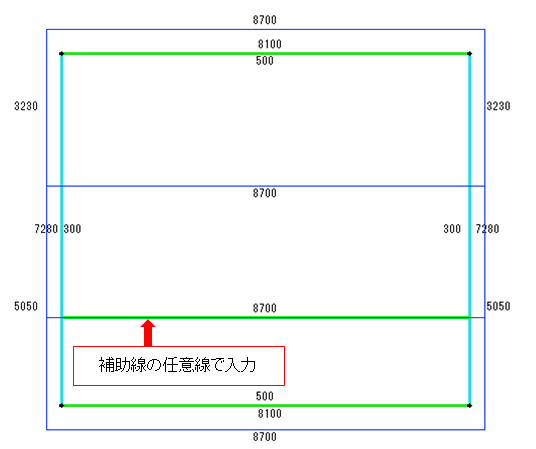
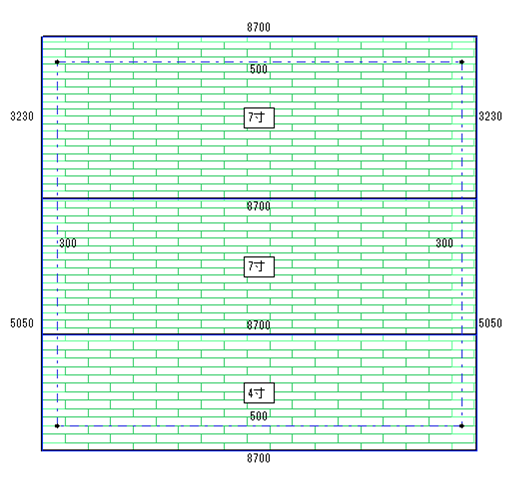
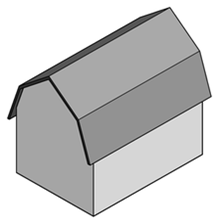

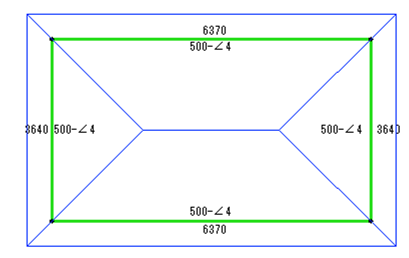
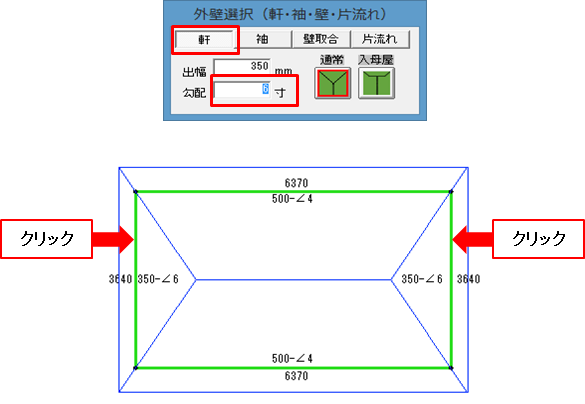
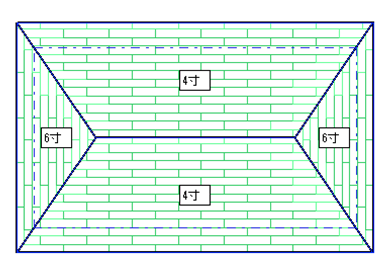
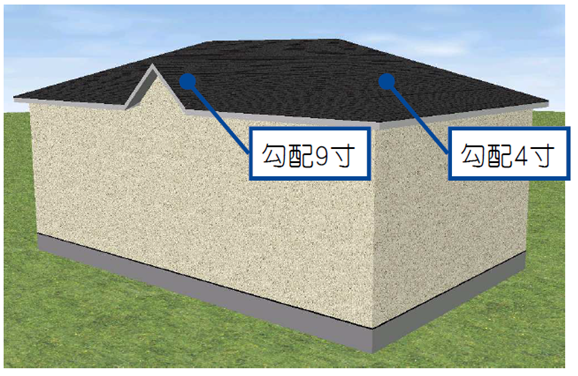
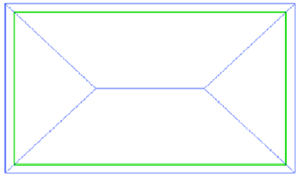
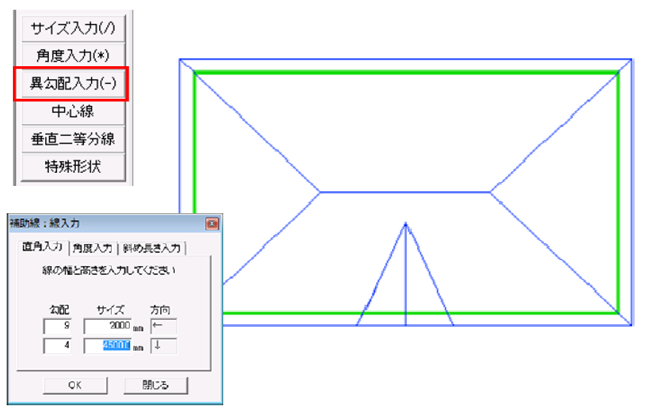
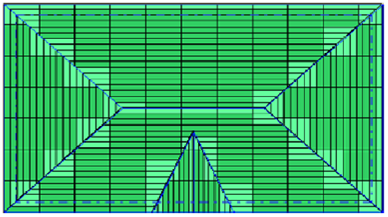
 アール屋根やアールの外壁は入力できますか。
アール屋根やアールの外壁は入力できますか。 アールの形状は坪拾いでは対応していません。
アールの形状は坪拾いでは対応していません。